
ライトルームは、カメラマンにとって生活必需品です。
千枚単位の画像処理は、もはや日常となっており、1分1秒を争うような現場では尚更です。もしもなくなってしまったら、路頭に迷う人が続出することでしょう。
さて今回は、大量の画像を効率良くに振り分ける『整理整頓術』を記載致します。
内容は初心者向けの基礎知識ですが、全てはアイデア次第なので、ちゃんと使いこなせているかが問われます。今一度、ご確認下さい。
『フラグ・レーティング・カラー』の意味

例えば画像が100枚あって、その中から10枚を採用する場合、チエックを付けておくと便利ですよね。それを叶える『画像を振り分け機能』が3つあります。
『ライブラリ』⇒『属性』で確認することが出来ます。
・フラグ
・レーティング
・カラー
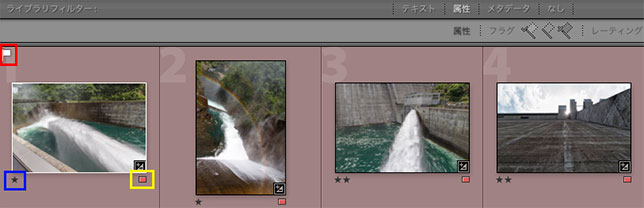
用途は同じでも、それぞれに特徴があるので、一つずつ見て行きましょう。
フラグ
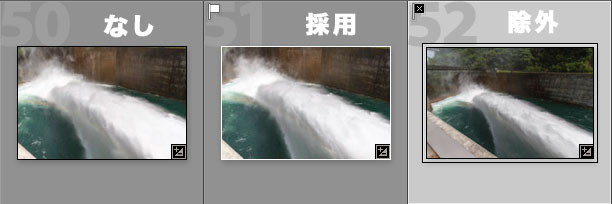
フラグには3つの表示があります。
画像サムネイルの左上にある、フラグマークの有無で見分けます。
・フラグなし
・採用フラグ
・除外
通常は『なし』の状態になっています。画像編集を進めながら『良い写真』と思ったら『採用フラグ』を、逆に『要らない』と思ったら『除外フラグ』を立てます。
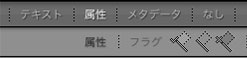
編集完了後『書き出し』に移りますが、ここでフラグを使います。
『属性』のフラグをチェックすることで、サムネイルにソート表示させます。
例えば、一番左の『採用フラグ』をチェックすれば、採用のみの表示となり『なし』と『除外』が非表示になります。要は『押したフラグが表示される』のです。
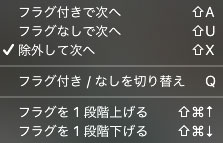
ショートカットキーは2種類あります。
上記画像のように『Shift + キー』にすると、採用後次の画像へ移ります。
単純にキーのみ(Aなど)を押すと、動作のみとなります。
この操作は、レーティングとカラーでも同じです。
レーティング
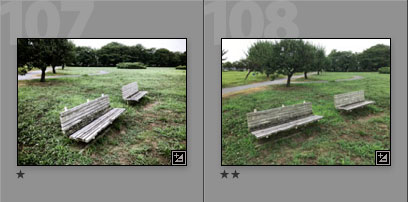
レーティングとは、星マークで評価される『等級』です。
『なし』〜『★5』の6段階です。
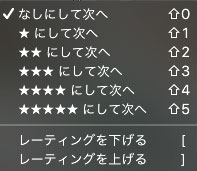
説明不要の分かりやすさかと思いますが、個性的な特徴があります。
それは『属性』選択の際『大は小を兼ねる』が発動します。
例えば『★2』のソートを掛けた場合『★1』も含まれます。
逆に『★1』のソートを掛けた場合『★2』も含まれます。
要は『大きな数は常に採用』される訳です。
使用目的によっては有効かも知れませんが、分別が目的なので私は使いません。
カラー
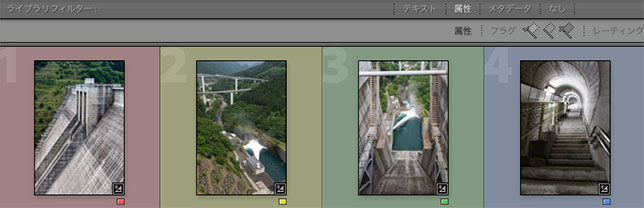
カラーとは単純に『色分け』です。
これはアイデア次第で、実用性のある機能だと思います。
使いやすさの理由としては、やはり『グループ分け』という観点でしょう。
『シーン別』や『人物ごと』に表示させたい場合に有効で、更に『赤と緑』といった組み合わせ表示も出来るので、かなり重宝します。
個人的には『1回目のソート』をして納品し、その後、再注文で『2回目のソート』をかける際に使用しています。
このように『前回と今回』など、時間を区別したい場合は有効です。
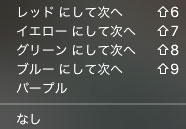
ショートカットキーは、テンキーで行えます。
『パープル』については非対応です。
カメラマンに求められるセレクト
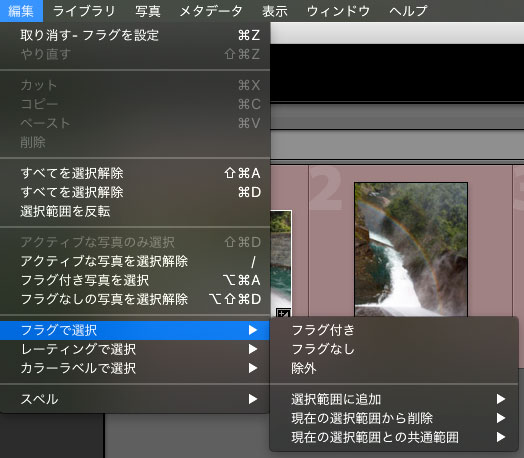
ここまで紹介した3つの方法を組み合わせて使うことにより、かなりのバリエーションを振り分けることが可能になるはずです。
さて、ここからは余談ですが、知っておいて損のない話です。
画像編集とは、考え方が2つに分かれます。
・複数画像の中から、いくつか採用する。
・複数画像の中から、いくつか除外する。
初心者は、前者を適用すると思います。しかしプロは後者を採用します。
理由として、安全な撮り方をするので失敗がほとんど出ない為で、当然編集時のことまで考えて撮影するので、余計にシャッターを切るようなことはしません。
種類にもよりますが登録制の現場では、やっつけ仕事がほとんどです。よってアート要素は、ほとんど必要がなく、写っていることが重要なのです。このことから、極力現場で色合わせをし、極限まで絞り、画質を捨ててシャッタースピードを稼ぎます。水平については、どうしても後処理が必要となりますが、トリミングも極力しないように撮影します。ただ、これはこれで技術なので、簡単ではありません。
それを手助けしてくれるのが『フラグ』です。理由としては、大量の画像を扱う際、どうしてもシーンによっては連写に頼る部分も出て来ます。サムネイルで10枚ほど同じシーンであることを確認し、編集せずに見て行きます。そして必要なものに『採用フラグ』を立て、それ以外を『除外』します。
『そんなこと?』と思うかも知れませんが『除外フラグ』で見えにくくすることこそが重要なのです。これは元データを保護する意味でも、知っておくべき項目です。
なので『フラグ』は単純に『不採用処理』の効率化を担います。
シーン切り替えは『白打ち』を行うので、問題はありません。
ここへ『カラー』を乗せれば、画像編集以外の選別作業はストレスなく完成します。