
ライトルームはセレクトに留まらず、もはや無くてはならない画像編集ソフトです。
アイデア次第で、様々な一括処理を行えるのが魅力の一つだと思います。
今回は、ファイル名を一括で処理する方法を紹介致します。
写真名を変更する
写真のファイル名は目的に応じ、それぞれかと思いますが、ここでは撮影日時を基準に、一括で変更したいと思います。変更のタイミングは、編集前に行うようにクセ付けすれば忘れることはありませんし、編集後書き出し前に行えば、連番を維持出来ますので、好みで使い分けて下さいね。
![]() それでは、画面右上の項目が『ライブラリ』になっていることを確認して下さい。
それでは、画面右上の項目が『ライブラリ』になっていることを確認して下さい。
一括変更の場合は『command + A』で全てのファイルを選択します。
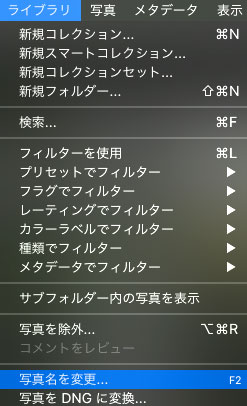
上部バー『ライブラリ』のプルダウンから『写真名を変更』を選びます。
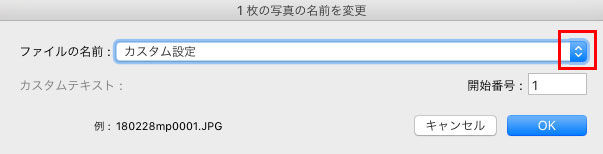
詳細選択をした方が納まりが良いので、チャレンジしてみましょう。
ちなみに『開始番号』は1枚目の画像の指定数字です。
ここを『100』にすると、末尾が『0100.JPG』スタートとなります。
桁数はカスタムで選べるので、後ほど説明します。
上記『ファイルの名前』の項目の一番右のプルダウンを開きましょう。

すると、プリセット一覧が表示されます。
目的に合ったものがここにあれば、そのまま使えます。
今回は全て自分で決めたいので、一番下の編集を選択します。
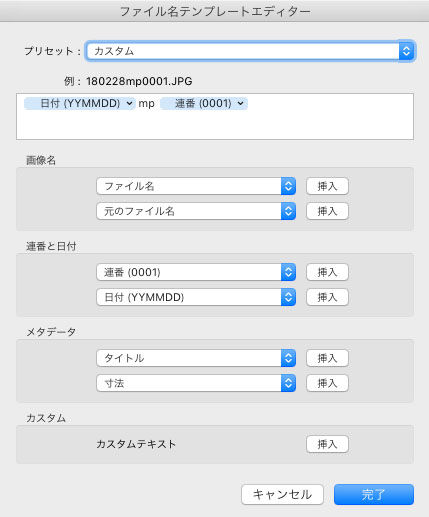
『ファイル名テンプレートエディター』の見方を説明します。
ここでは『プリセットの中身のカスタムを設定する』という意味になります。
『例』の下の『文字スペース』に打ち込まれた情報が反映される仕組みです。
まず、カーソルを合わせ、文字列を削除してみましょう。
まず先頭を『日付』したいので『連番と日付』の項目の『日付YYMMDD』の横の『挿入』をクリックします。すると、そのまま反映されるはずです。お分かりかと思いますが『YYMMDD』は『年月日』を二桁ずつ表示するという意味です。
続いて、そのまま連番に行きたいところですが、数字ばかりだと見辛いので間に『mp』と入れました。これは名前や企業名など自由に設定しましょう。
勿論、これは例なので、入れなくても大丈夫です。
最後に『連番と日付』の『連番(0001)』のプルダウンを開き、連番の桁数を決定します。多い時は2000枚ぐらい撮るので、私は4桁にしています。
これで『180228mp0001.JPG』となったので『完了』で保存されます。
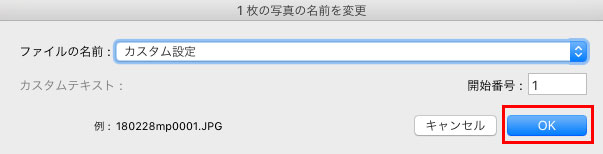 『ファイルの名前』が『カスタム設定』になっていることを確認して『OK』をクリックすると、選択した画像の撮影順にファイル名と連番が振り分けられます。
『ファイルの名前』が『カスタム設定』になっていることを確認して『OK』をクリックすると、選択した画像の撮影順にファイル名と連番が振り分けられます。