
トラブルではないのですが、相互性という意味で大変勉強になったことがあったので、記述したいと思います。撮影後、Photoshopで編集し納品しました。その後、お客様から『Illustratorで開けません』と残念なお知らせ。その後の作業も考慮し『.PSD』のレイヤー形式で提出したのですが、その先に落とし穴が待っていたのです。
OS相互性エラー
さてさて、今回の案件はちょっと面白いもので、シルエット写真を撮って欲しいとのことでした。全てが切り抜き編集となるので、その手間を考えると途方に暮れましたが、何事も勉強ですからね。断る理由はありません(^_^)
撮影は通常と全く逆の発想で、シルエット重視のライティングで行いました。
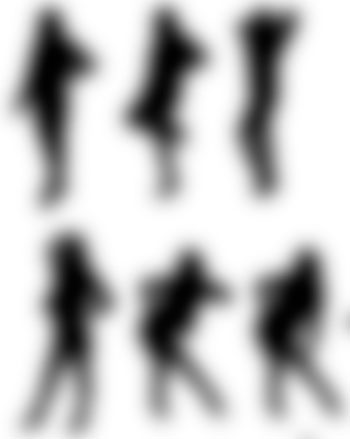
※ 仕事用なので、完全にボカシてあります。
Photoshopを使って、切り抜きを行いました。何十枚もあったのでなかなかハードではありましたが、やればやるだけ早くなりますね。1枚目は10分以上掛かりましたが、最後の方は3分ほどでしょうか。最近は撮影依頼よりも、PC作業依頼の方が多いです(/∇\*)
IllustratorはPhotoshopと同じAdobe製品なので、それなりに相互性があります。なので『.PSD』も当然開けるはずなんですけどね。調べてみると、どうやらバージョンとOSによる相互性エラーということが分かりました。
原因はCS3が、Windows7 64bitに対応してないからだそうです。
C:Program Files (x86)AdobeAdobe Illustrator CS3Support FilesContentsWindows
この中にあるillustratorというアプリケーションを右クリック、プロパティ、互換性の中の『互換モードでこのプログラムを実行する』にチェックを入れ『Windows XP(service pack 3)を選ぶ。ファイル→配置を行って下さい。
ただ、電話ではなかなか説明がつかないですし、今後のこともありそうなので、とりあえず『.PNG』に変換して再提出することにしました。
スクリプトで一括書き出し
『.PNG』変換は難しい作業ではありませんが、とにかく数が多い。アクションからバッチ処理を当てればいいのですが、その際に一つ一つレイヤーを選択して行かなくてはなりません。しかし、ここはPhotoshop様。何か一括で行える手はないかと探したら、ありました〜\(^o^)/
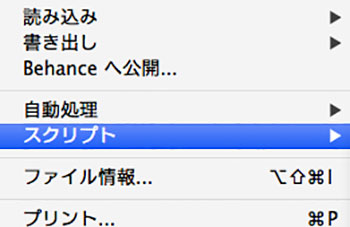
ファイルのプルダウンから『スクリプト』を選びます。
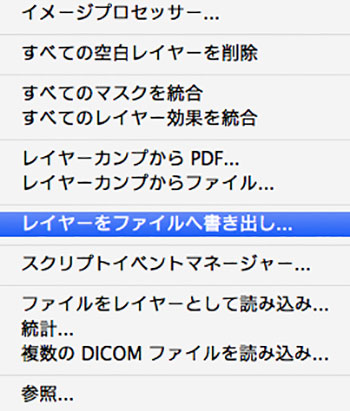
『レイヤーをファイルへ書き出し』を選択します。
-

-
Photoshop CC:レイヤーを個別に一括で書き出し保存する方法
実はこの方法、過去に掲載したことがありました。しかし時代は流れ、フォトショップ側が仕様を変えたので、最新版では通用しなく ...
追記16.0919:新しいPhotoshop CCをお使いの方は、上記のリンクをご覧下さい。
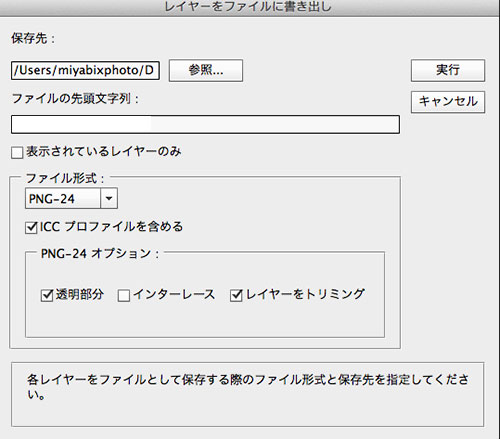
上から『保存先』を選択。
『ファイルの先頭文字列』を入力。
好みの『ファイル形式』を選ぶ。
インターレースはいりません。
そして『実行』します。するとバシバシ書き出しされます。楽チン〜(^_^)
あっという間に、終わりました。このファイルを、そのまま納品すればいいわけです。
もし、お客様のPCが『互換モードでこのプログラムを実行する』をやっても上手く行かなかった場合は『.PNG』を使ってもらえば良いわけです。
いずれにしても、お客様はIllustratorで再びレイヤー化しなくてはいけませんから、そのまま『.PSD』で開けることに越したことはないのですが、今後はリスク回避の為に、『.PNG』ファイルも同封しようと決めたわけです^_^