
OfficeのExcel(エクセル)は、日常的に使うとても便利なソフトです。あまりにも色々なことができてしまうので、その項目の多さから触ったことのないボタンが多いのも事実なのです。
そこで今回は、知っておくと便利な機能をご紹介します。
それは、1行目のセルを固定するという方法です。
1行目は動かさない
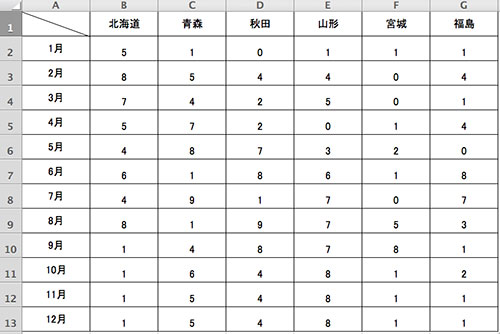
まずは、こんな表があります。(数字に意味はありません)
縦軸と横軸の一般的な表と言えます。
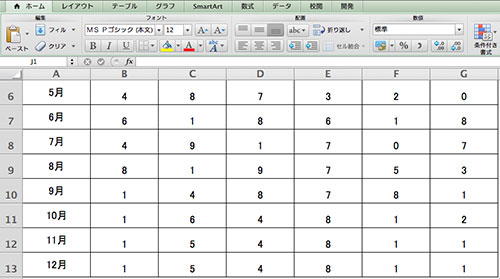
そして、下方向へスクロースすると、こんな感じに1列目の都道府県名が流れてしまい、確認の為に行ったり来たりの作業となってしまいます。
非常に、わずらわしい!
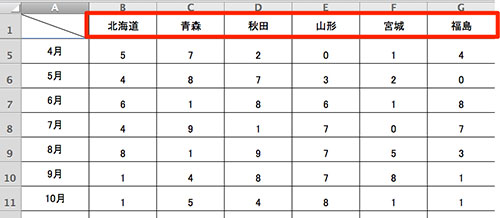
こんな感じに1列目だけ残してスクロールできたら、幸せになれそうですよね。
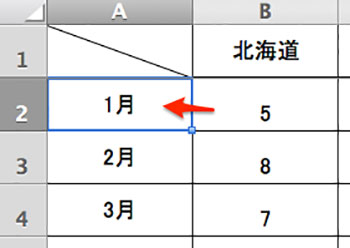
方法は簡単です。まずは、スクロール開始するセルを選択します。
今回の場合は『1列目を残し、その下の2列目は動かしてもいいよ』ということになるので、先頭である『2A』のセルを選択します。
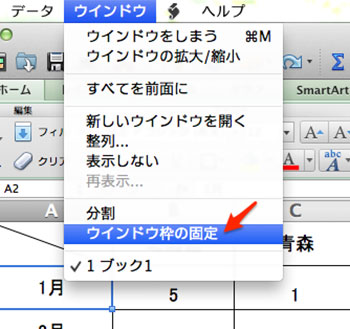
次に、上のバーからウインドウを選択し、ウインドウ枠の固定を選択。
これだけで理想の環境が手に入ります。
さてここで、疑問が湧いて来ました。
縦長の表をプリントした時、1枚目の用紙の一番上に1列目が印刷されますが、2枚目以降はいきなり始まってしまい、これまた分かり辛いです。
そこで、プリントにも対応したこんな方法があります。
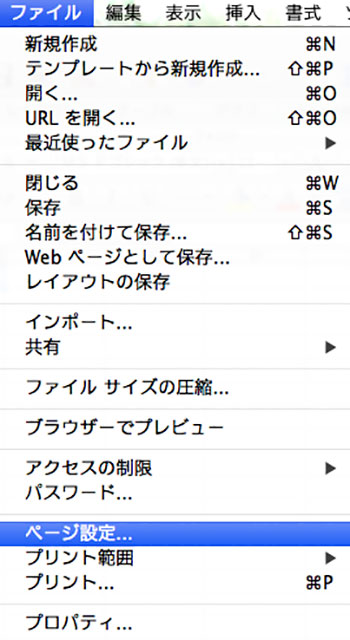
上のバーから、ファイルを選択し、ページ設定でシート。
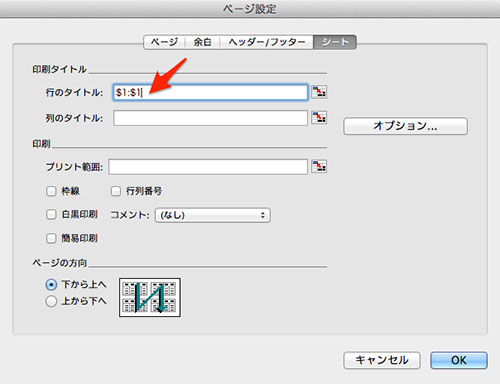
この画面で矢印の欄にカーソルを合わせて下さい。(この時は空欄)
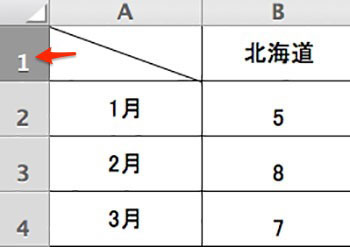
そのまま、画像の通り1列目をクリックします。
するとページ設定の行のタイトルに『$1:$1』と表示されました。
このままでは分からないので、プリントプレビューで確認してみて下さい。
2枚目のプリントにも、1枚目の1列目が含まれていることが分かります。
この方法で、小さなチェックミスを極力無くして行きましょう。