
USBメモリーは、WindowsとMacの両方で使えます。なのでデータをPC間で行ったり来たりということも簡単に行えるわけです。しかし、USBメモリーが初期設定のままだと、相互性を持たなくなってしまうこともあるんですよね。いざという時、困らないようにフォーマットを一度、確認してみましょう。
ディスクユーティリティー
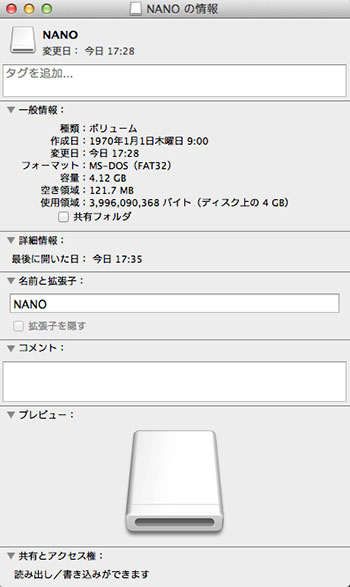
USBメモリーにデータを入れようとしました。これはWindows時代から使っていたもので、容量は4Gあります。
ファイルを開くと中身は空なのですが、ここに新規ファイルを入れようとすると『容量がいっぱいです』と警告が出ます。そこで、右クリックからファイル情報を確認してみると、空き領域が『121.7MB』という表示なのです。
おかしいΣ( ̄□ ̄;)
それで『これはフォーマットが原因』となったわけですね。

では、アプリケーションから『ディスクユーティリティー』を起動させます。
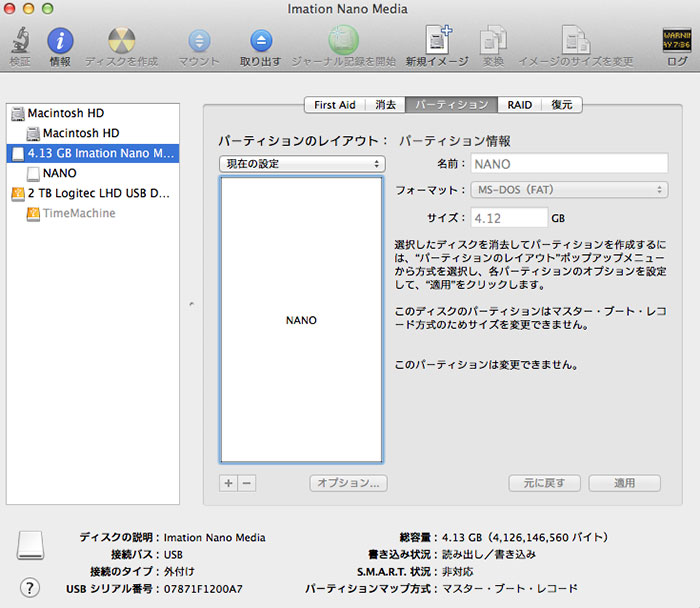
USBメモリーは『FAT32形式』になっていることが多いです。ちなみに『NTFS形式』だとMacからは書き込みができなくなります。WindowsからMacへ乗り換えて、外付けHDDを使用すると大抵の場合ぶち当たる壁なので、経験者も多いかと思います。しかし、知らなければそれまで。
それについては、またそのうち書きます。
設定方法は、上記画像のように左枠でメディアを選び、右枠上から『パーティション』を選択。
パーティションのレイアウトを通常は『1パーティション』で。
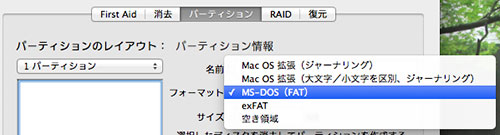
フォーマットは通常『MS-DOS(FAT)』で、4GB以上のファイルを扱う場合には『exFAT』を選択しましょう。
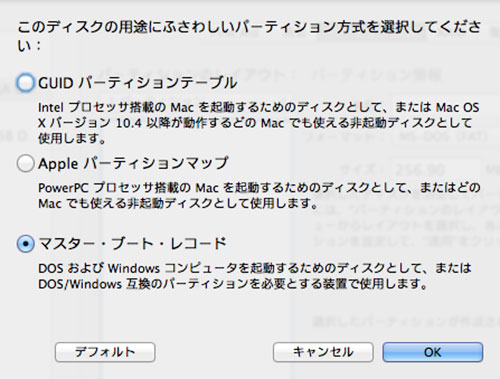
オプションは一番下の『マスター・ブート・レコード』になっていることを確認して下さい。
適用すれば、理想の形でフォーマットされます。
終わったら、USBメモリーファイルを右クリックして、情報を確認して下さい。
一般情報から、容量と空き領域の数字が同じ位なら成功です。