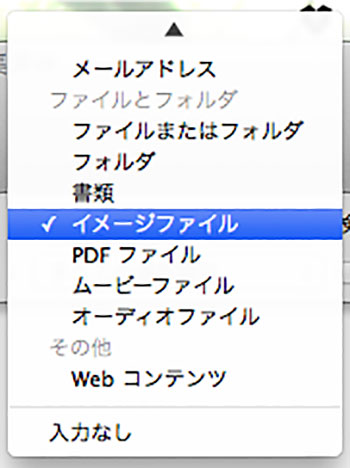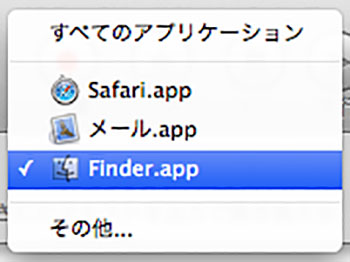ファイル名を連番にするという操作は、初歩的な操作に見えて実は手間だったりもします。ファイル数が多ければ多いほど、その自動操作のありがた味が身にしみるわけです。
僕の場合、画像の種類を問わず、一旦画像処理ソフトを通してファイル名の一括変換を行っています。これは今後同じファイル名を作らない為のシステム作りとも言えます。
しかし、変換後に振り分けたファイルを、改めてリネームしなくてはならない時もあるのです。
Mac標準『Automator』

使い方や理由は人それぞれなので、単純に1つのフォルダー内に複数の画像があると仮定してお話して行きます。
今回使用する『Automator』は、標準でMacに搭載されているアプリです。
色々なことができそうですが、イマイチ使い方が分からないという方も多いと思います。しかし使わなくては、もったいないです(>_<)
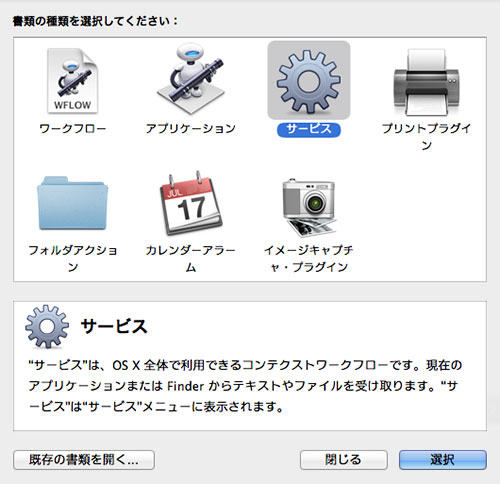
起動すると、こんな画面が出ますので『サービス』を選択します。
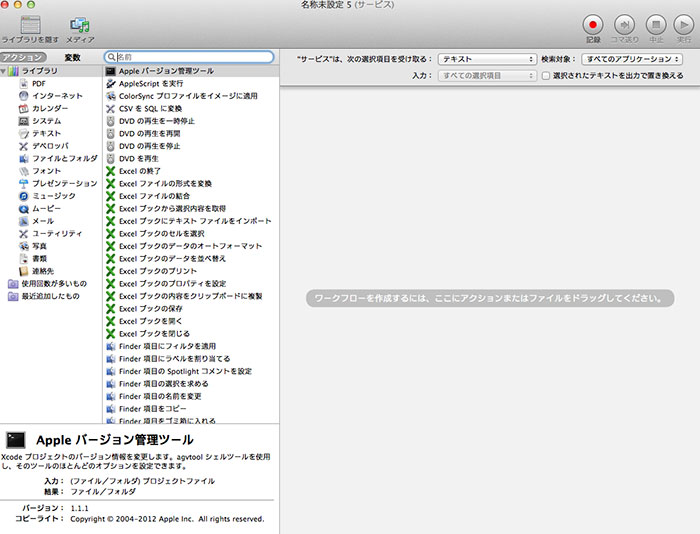
こちらが基本画面です。左項目からやりたいことを選び、右へ必要項目をドラッグする仕組みです。
始めに右上の2項目を変更します。
『テキスト』→『イメージファイル』
『すべてのアプリケーション』→『Finfer.app』
上記画像のように変更して行きましょう。
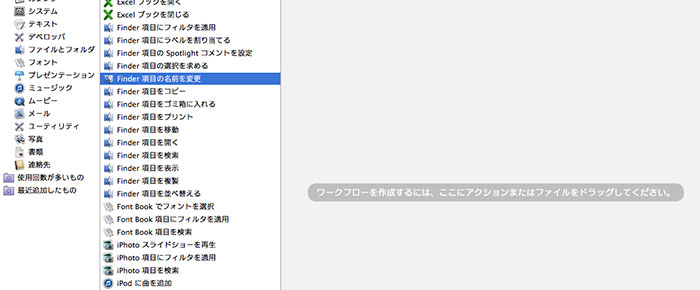
次に『Finfer項目の名前を変更』を右スペースへドラッグします。
すると下記画像が表示されます。
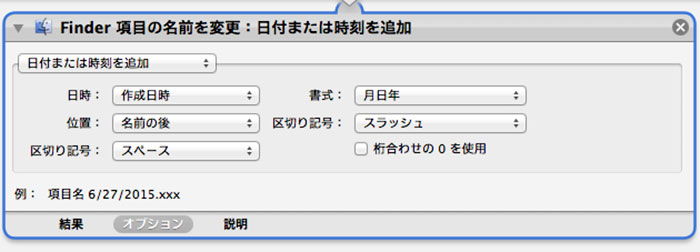
左上の『日付または時刻を追加』項目をプルダウン。
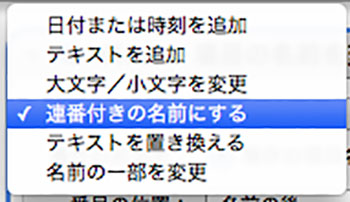
『連番付きの名前にする』を選択します。
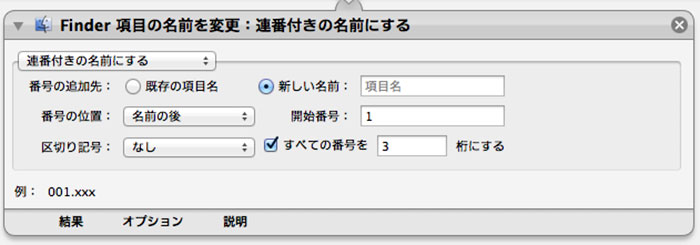
他の項目は、上記画像を参考に選択して下さい。
ちなみに右上の『新しい名前』項目を選択して空欄にすれば、いきなり数字からスタートできます。
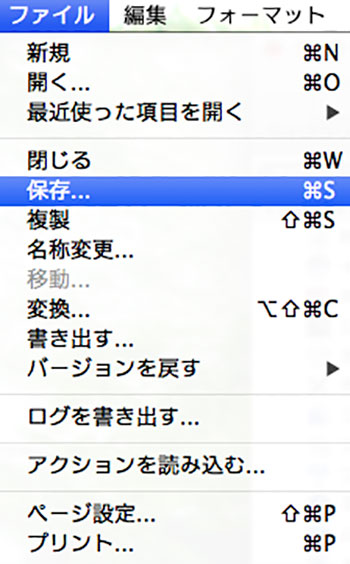
モニター上部のメニューより『ファイル』→『保存』を選択する。
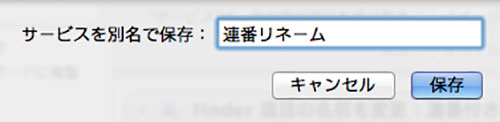
任意の名前を付けて、保存します。
これでアプリの設定は終わりです。閉じても構いません。
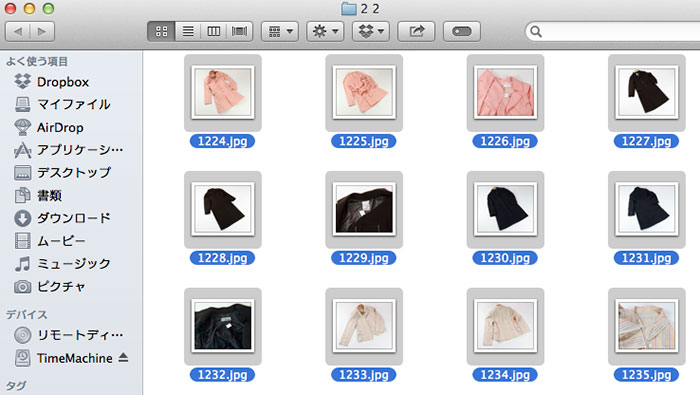
続いてリネームを行います。
変更したいフォルダを開き、ファイルを選択します。(⌘ + A)
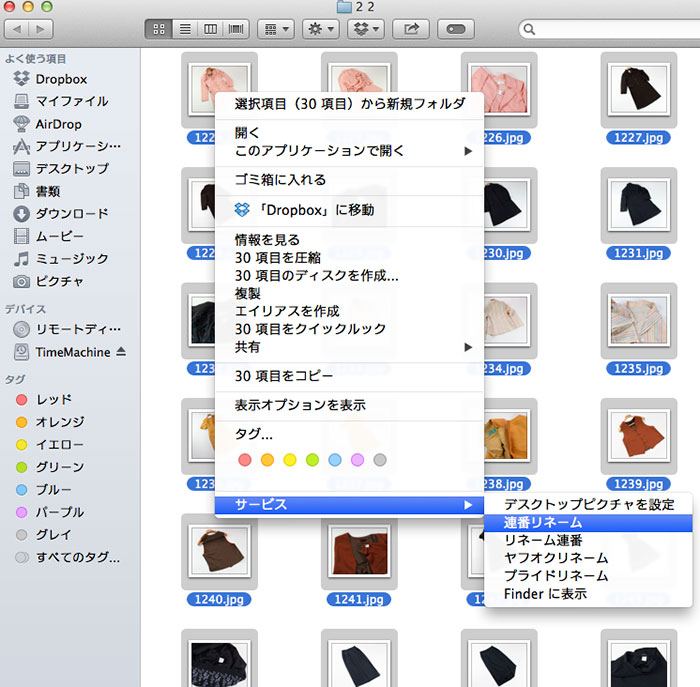
右クリックから『サービス』→『先ほど保存した任意の名前』を選択。
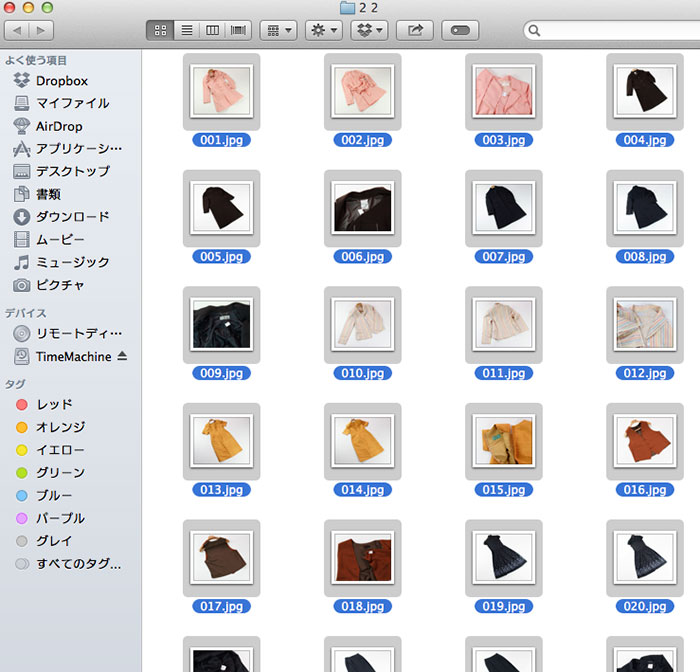
はい、これで自動操作でのリネームが行われます。
ちょっと分かり辛いのは、アプリ上で変換を行うのではなく、アプリで作った操作を画像へ直接割り当て命令するというもので、考え方としてはプラグイン系なように思います。
でも、分かってしまえばかなり便利ですよね。必要な方はどんどん使って行きましょう。僕にとっては、なくてはならない存在です。
応用編
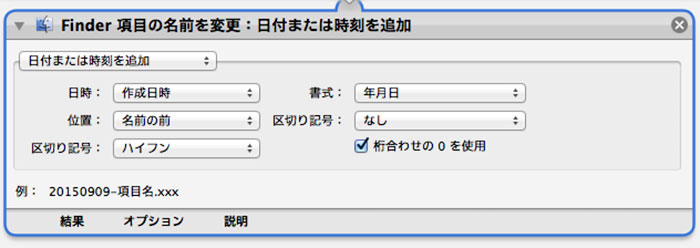
上記画像の段階で『日付または時刻を追加』を選択し詳細を決めて同様に保存します。すると、自動操作の項目が2つになりました。
何をしたいのかというと、自動操作の合わせ技です。
例えば連番で『001』『002』と付けたとします。今日はそれで良いかも知れませんが、数日後同じ作業をすると、また同様の番号が割り当てられてしまいます。
いつ作った『001』なのかが知りたいのです。
20150909-001
こうなっていれば、絶対に番号がかぶることはありません。WordPressへ画像を置く時も、かぶらない番号を割り当てる準備をしておかないと、後々記事と関係ない画像が表示されてしまうかも知れません。
画像を大量に扱う方は、参考にしてみて下さいね。