
少し前に『AirDrop』について書いたことがありましたが、そもそも設定方法に触れていなかったので記載したいと思います。
-

-
目次
Mac EI Capitan アプリ『イメージキャプチャ』でiPhone画像を表示できない件を『AirDorop』で解決する
アップグレードが原因であることは確かだと思いますが、時期が不明なので予めご了承下さいという前提のお話です。iPhoneで ...
『AirDrop』を使えるように設定する
初めに『エアードロップ』の説明ですが、iPod・iPad・iPhone・Mac製品同士で簡単にデータを送れるというものです。メールで送れば良いだけの話ですが、もっとスマートにやりたいわけです。iPhoneで動画を撮って、すぐにPCへ転送して加工したい時などに便利なのですね。
『Wi-Fi』と『Bluetooth』経由なのですが、とにかく一瞬で送れます。
『iCloud』は時間が掛かりますからね〜^_^
前提として『iCloud』のアカウント登録は必要です。
そもそもお互いの端末同士が『ON』設定になっていないと使えません。
iPhone
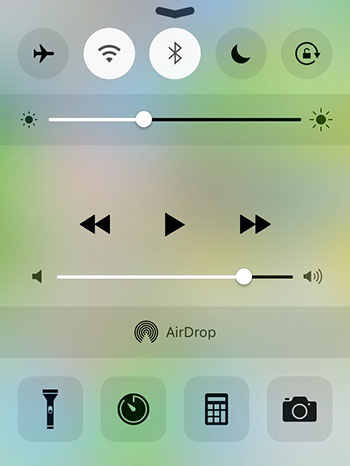
画面上に、丸いマークがあります。左から2番目(Wi-Fi)3番目(Bluetooth)をオン状態にしておきましょう。
そして、下から一個上に『AirDrop』とあるのでタップします。
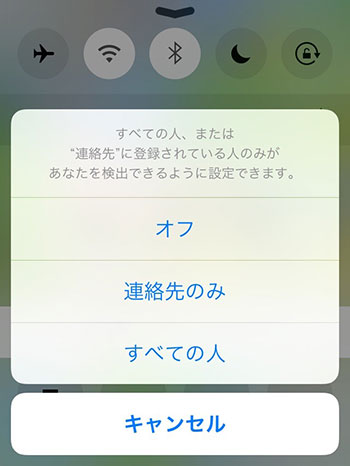
『自分を見付けることのできる範囲』を三択から選ぶことができます。
『すべての人』を選ぶと、待機画面ではなく操作できる画面状態であれば、相手から検出可能となります。
※ 場合によっては知らない人に名前を公表することになります。気になる方は使わない時は『オフ設定』が良さそうです。
Mac
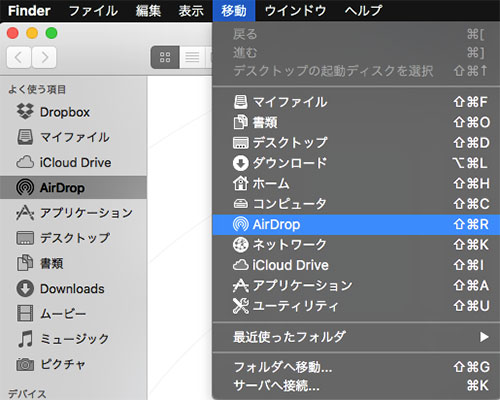
『Finder』⇒『移動』⇒『AirDrop』を開きます。
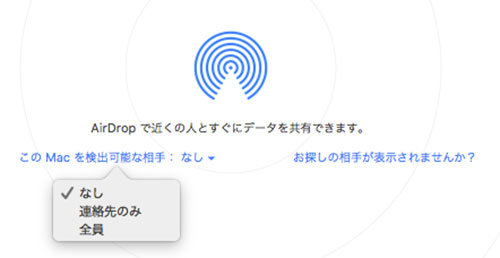
ここは『iPhone』で書いた設定と同じ意味になります。
これで、めでたくお互いに検出可能となったわけです。
データを送ってみる
今回は『Mac』から『iPhone』へ写真を送ってみます。逆のパターンは普段『iCloud』がやってくれますからね。
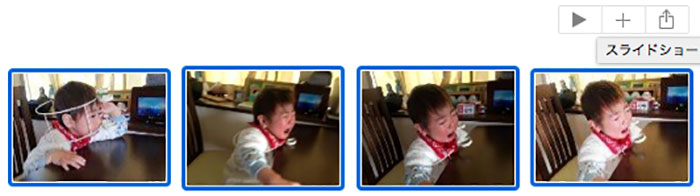
任意の画像を選択します。
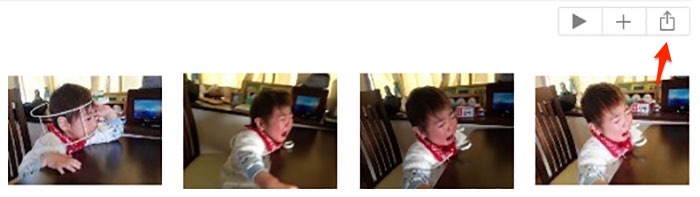
右側のマークをクリックします。
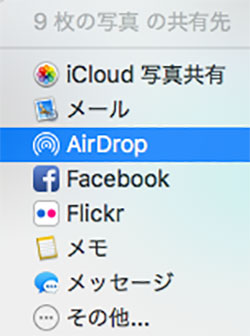
送信の種類を選択します。
今回は『AirDrop』ですね。
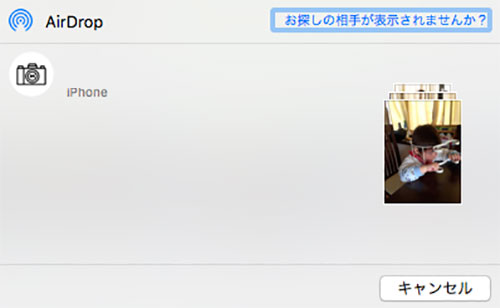
相手が検出されました。
機種名の上に登録名(上記画像では、隠してあります)がでますので、タップすれば、送信が可能となります。
かなり便利ですので、これから主流になる機能だと思います。これで連絡先交換などもできちゃいますからね(≧∀≦)
表示名の変更
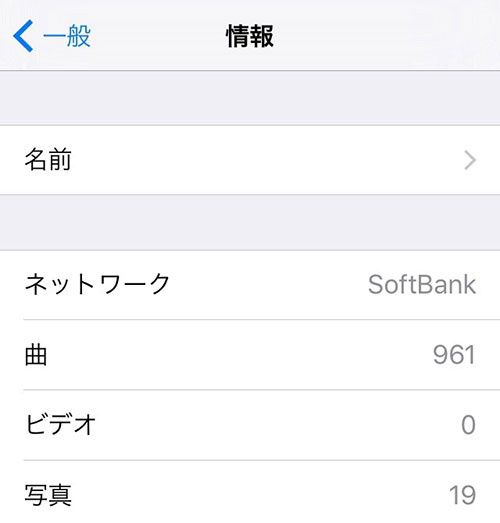
『本名が出ちゃうのは、困るのよね』という方は、設定しましょう。
『設定』⇒『一般』⇒『情報』⇒『名前』から変更をすることができます。
相手が『すべての人』を選択している場合は、ここで設定した名前が表示されます。
『連絡先のみ』を選択している場合は、相手の連絡先に登録されている『名』が表示され、登録されてない場合はここで設定した『名前』が表示されます。