
いつも『Photoshop』様には、感謝しています。
素晴らし機能はたくさんありますが、特に助けられるのは『ゴミ消し』です。
一度使ったら手放せない

こちらは元画像です。
よく見ると花にゴマサイズの虫がびっしり付いていました(・ε・)
一昔前は、このレベルのゴミ消しはなかなか骨でした。しかし当時も素晴らしいと感じていたのに、その進化を止めようとはしません。
確実に簡単に、しかも綺麗に仕上がるようにしてくれています。
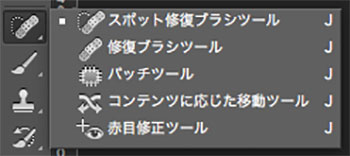
使用ツールは上から、1番目と3番目です。
スポット修復ブラシツール
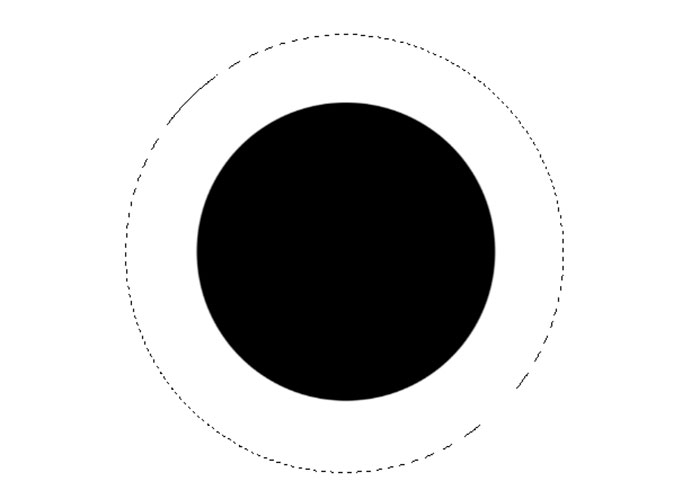
真ん中の黒い部分がゴミだとします。
ポチッと押したり、なぞる動作をすれば、周辺と馴染ませてくれます。
ポートレイトなどのニキビやホクロの修復、風景の空の虫やCMOSセンサーのゴミの写り込みに役立ちます。
なるべく背景が単調なものに向いています。
パッチツール
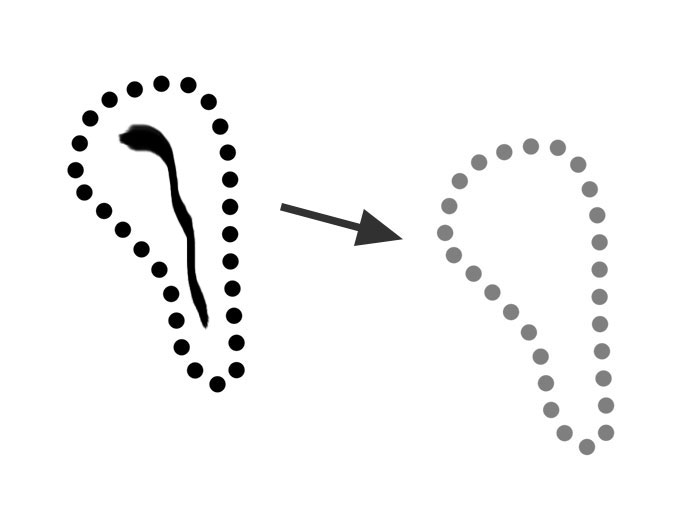
修復したい箇所を囲んで、馴染ませるのに理想とする箇所にドラックします。
ポートレイトでは、飛び出た髪の毛によく使用します。
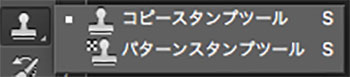
バッチツールとよく似ていますが、複雑な背景の場合にオススメのツールがあります。
上記画像の上側になります。
コピースタンプツール
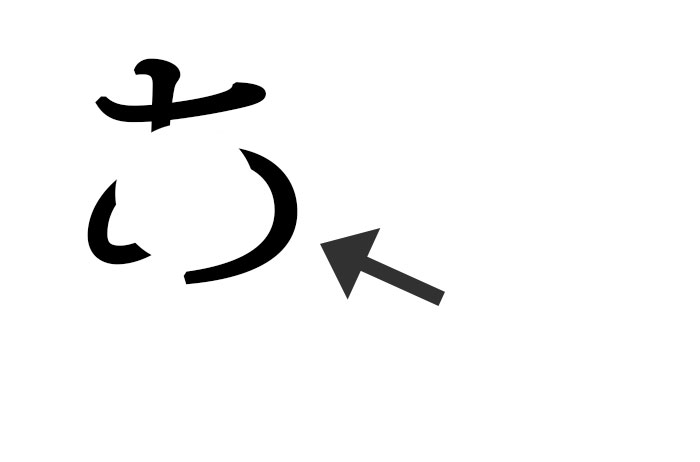
画像の一部を切り抜きコピーして、任意の場所に貼り付けるという感じです。
使い方のアイデアは色々ありますが、例えば花をコピーして増やしたりということもできますし、物撮りなどで商品を固定するテープやヒモを消すテクニックにも使用します。
はっきりとコピーし周囲と馴染むことはありませんが、透明度やブラシの強さでの調整は可能です。背景がはっきりとしている画像に向いていると言えます。
まとめ
ご紹介した3つのツールを使えば、ほとんどのゴミ取り修正には対応できます。とにかくアイデア勝負となりそうですね。
近年の要望に苦言を呈すると、画像処理ツールの進化に合わせ、何でもかんでも『修正して下さい』という注文が増えたように思いますが、後処理とは『後で修正すればいいや』というのではなく、最高の状態で撮影しそれでも叶わなかった部分に補正を掛けるもので、それなりに時間も費用も掛かります。
できない範囲の説明は、やる気や技術が無いように思われるのが辛いところです(-_-メ)