
Illustratorで画を作成し、その一部だけ切り取りトリミングを行いたい時があります。Photoshopではツールとして存在するので簡単に出来ますが、イラストレーターではそれが無いので、手順を記載したいと思います。
この記事の操作で出来ること
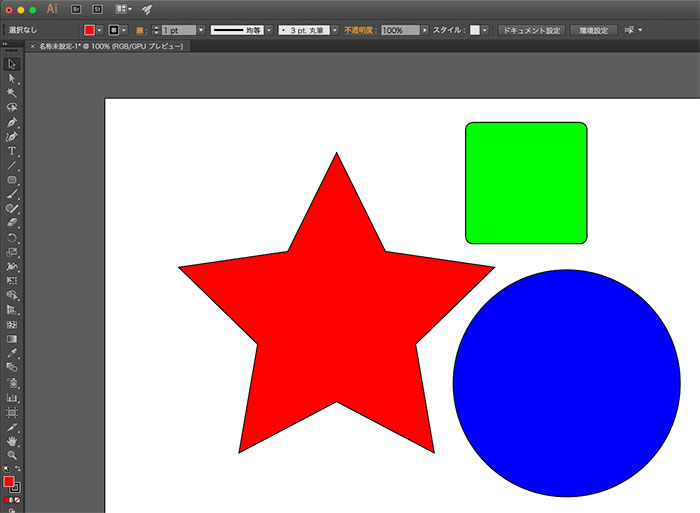
まずはザックリと、イラストレーターを使ってお絵描きします。
今回は分かりやすくする為に、3つの色違いの図形を用意しました。
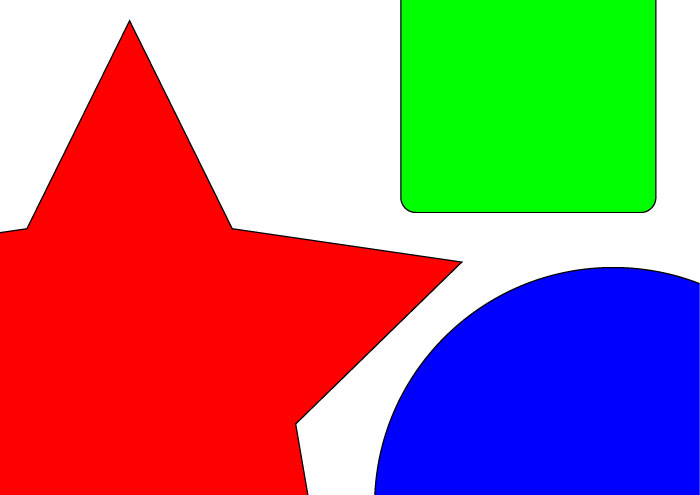
それで最終的には、このように一部だけ切り抜いて保存したいのです。
いくつかポイントがあるので、順次見て行きましょう。
切り抜く範囲とオブジェクトを指定する
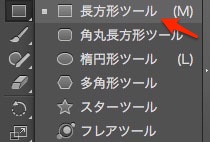
まずは『長方形ツール』を使って、切り抜く範囲を指定します。
ドラッグすればOKです。
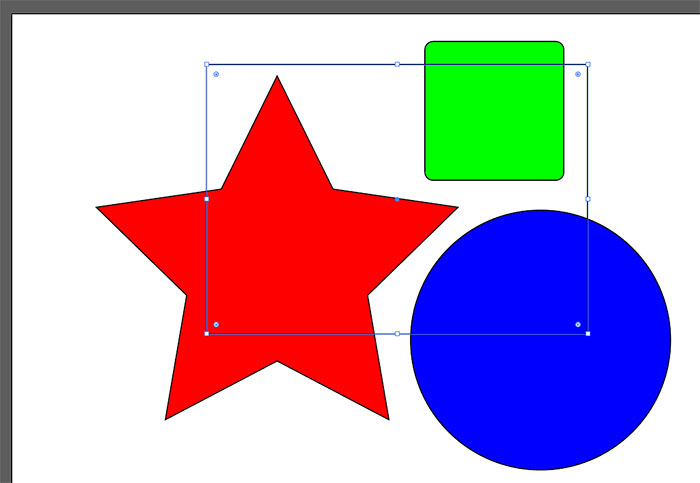
このように、範囲選択が出来ました。
しかし、このままではいけません。
理由としては、現在はスペース選択だけでオブジェクト選択が出来ていないからです。
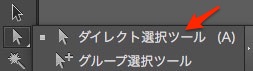
続いて『ダイレクト選択ツール』を使いましょう。
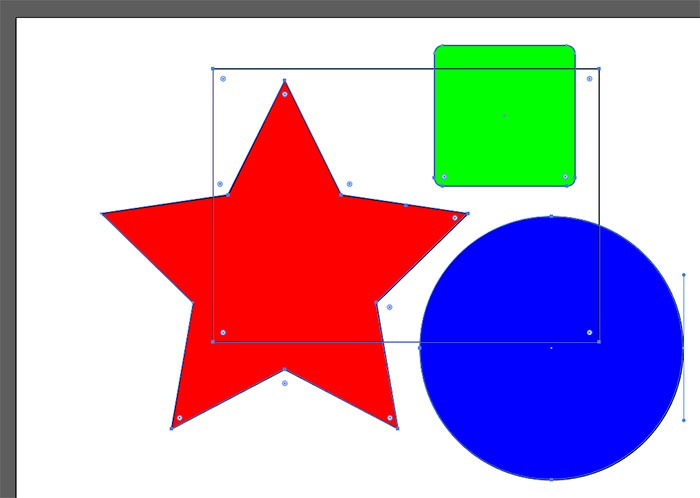
先ほどと同様に、ドラックで選択したい図形の一部を舐めて行きます。
すると、図形オブジェクトも選択出来ました。
この状態は『切り抜く範囲』と『使用する図形』の2項目が指定されたことになります。
切り抜く範囲を合わせる
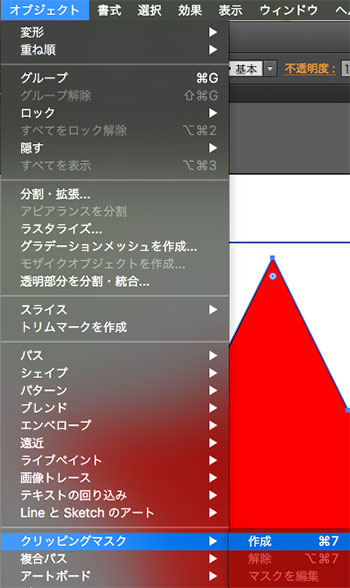
ここが最大のポイントであり分かり辛い部分なので、丁寧に進めて下さい。
まずは上記のように『オブジェクト』⇒『クリッピングマスク』⇒『作成』とクリック。
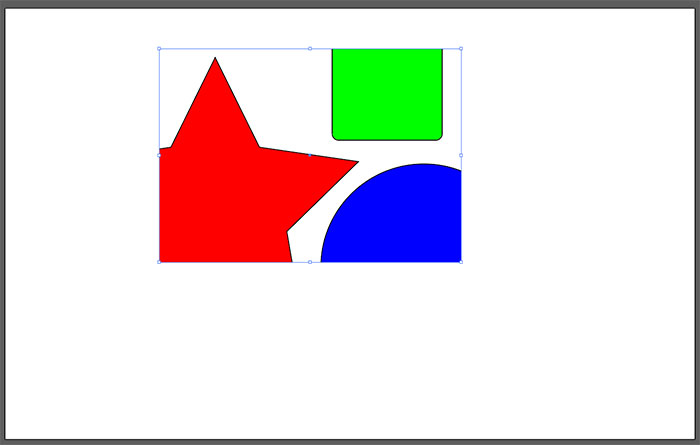
すると、選択範囲だけが残りました。
しかしこの状態は、大きな紙の上に切り抜いた部分が乗っている状態です。
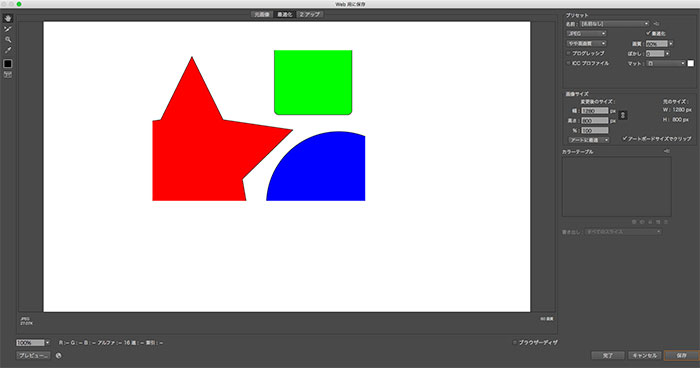
試しに保存しようとすると、やはり上記の範囲で保存されてしまいます。
でも本当は、切り抜きトリムングした部分だけを保存したいのです。
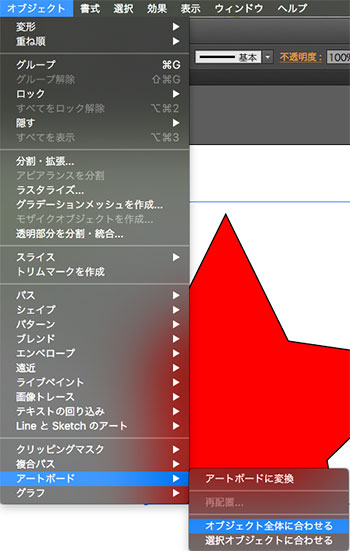
この項目で解決しますので、もう少しだけお付合い下さい。
『オブジェクト』⇒『アートボード』⇒『オブジェクトに全体を合わせる』を選択。
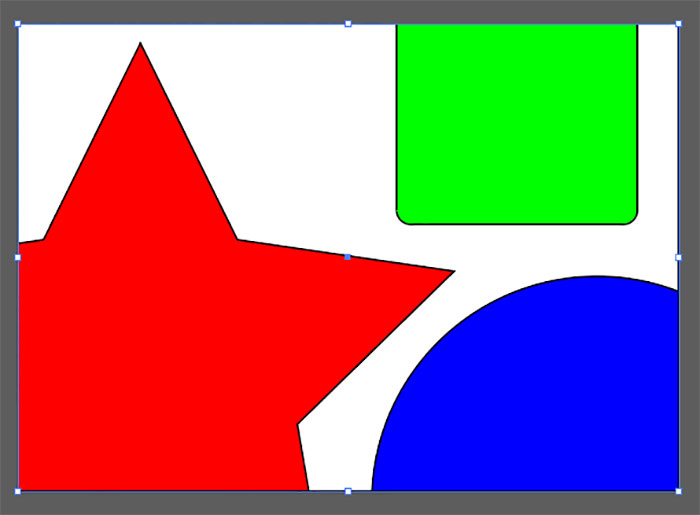
すると不要部分が取り除かれ、欲しい部分が切り抜きトリミングされました。
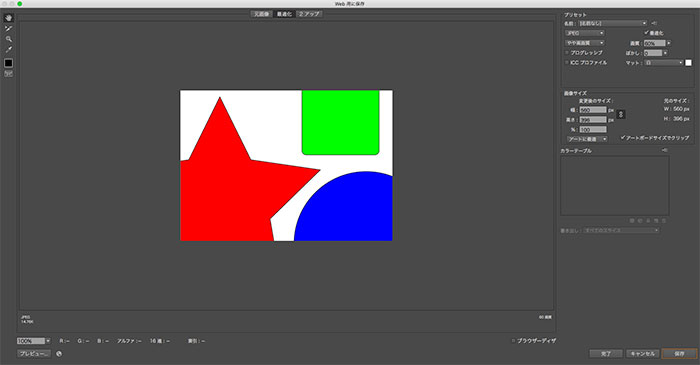
保存画面でも、指定範囲がバッチリと反映されています。
あとは、サイズを確認して保存すれば完了です。
フォトショップからイラストレーターへ流れて来た方には、ややこしさを感じてしまう部分かと思いますので、参考にして頂けたら幸いです。