
動画やフォトスライドムービーを編集する際、時間の都合に合わせ1画面に複数の素材を並べたくなる時があります。動画はリズムやスピード感を織り込むことにより、同じ素材であっても観え方がガラリと変わるものです。
同じシーンでもカメラを複数台にし、時間軸を固定した表現を織り込むだけでも、観る側に感動を与えられるはずです。
今回はTVなどでよく見掛ける『変形』を使った素材配置で画面を4分割にする方法について解説致します。
ファイナルカットの変形機能を使う
動画編集はアイデアの組み合わせで、レベルの高い技術をになるのだと思います。
面白いのは、あれこれ詰め込んでしまうとうるさくなり、シンプル過ぎるとつまらなくなるので、その中間を意識してあげると、全てが遡上効果となるのです。

今回は液晶テレビで再生することを想定し、アスペクト比を16:9としています。
解像度:1920 × 1080
レート:60p
それでは早速、基本技術の4分割をやってみましょう。
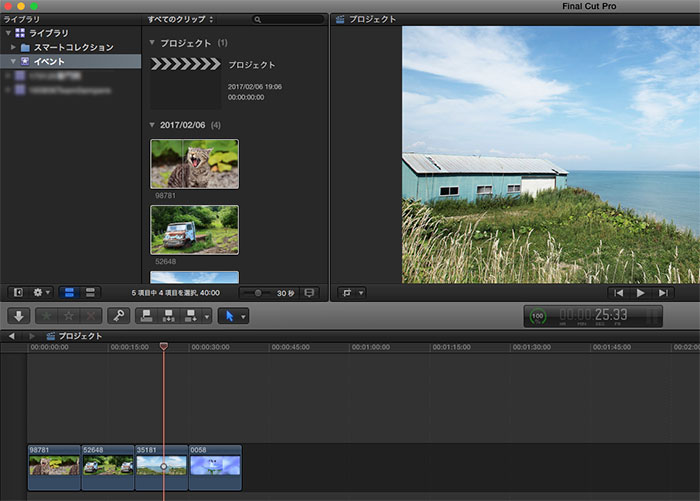
まずは、写真素材を4枚開きます。
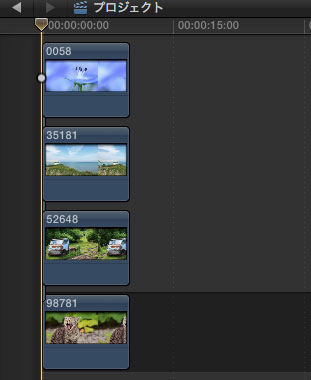
縦に積み上げましょう。
一番上の花の写真から処理するので、タイムラインでアクティブにして下さい。
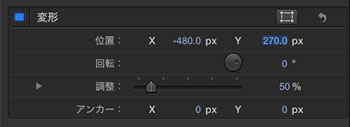
左上
続いて右側のステータスバーの『変形』の数値変更を行いましょう。
調整:50%
この数字が右上配置画像用です。
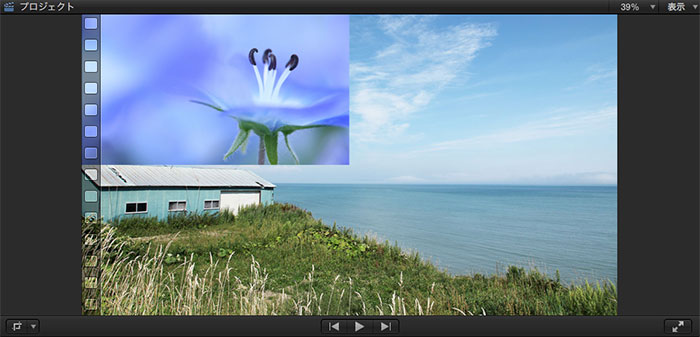
このように配置されました。
2枚目からのテクニック
続いて『右上・左下・右下』の順番で進めて行きますが、ショートカットキーを併用させながら行うと早いのでやってみましょう。
タイムラインの花の写真をアクティブにして『⌘ + C』でコピーします。
続いて、海の写真をアクティブにし『⌘ + Shift + V』で情報をペーストします。
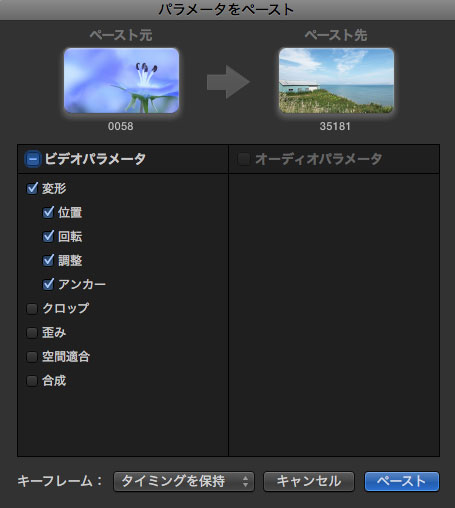
任意の項目にチェックを入れ『ペースト』をクリックします。
すると画面では見えませんが、花の写真の裏に隠れました。
これは変形データが同じな為なので、ちょちょいと直しましょう。
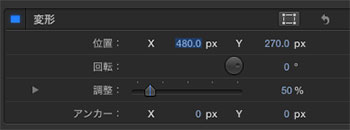
右上
調整:50%
『-480⇒480』とするだけなので簡単ですよね。
続けて残りの2枚も同様の方法で処理して行きます。
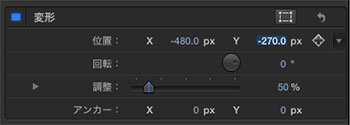
左下
調整:50%
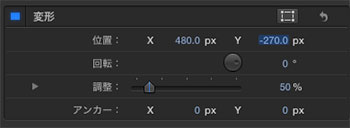
右下
調整:50%
これで無事に、4分割表示がされました。

このやり方を基本とすれば、アイデア次第で必ず面白い表現が出来るはずです。
動画編集を習慣にすれば、溜まったビデオも片付くはずですよね。