
動画編集ファイルは、写真とは比べ物にならないほど巨大です。
特にドキュメンタリーなどの録画時間が長いものは、大きな負担となります。
これをPCの内臓HDDで管理するには限界があるので、動画専用に外付けHDDを用意することにしました。今回は、その手順について説明したいと思います。
パソコン内臓ハードディスクの容量を確認する
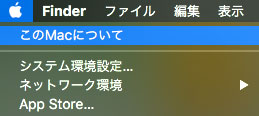
とりあえず、現在のHDD事情を確認しましょう。
上部バー『リンゴマーク』⇒『このMacについて』をクリック。
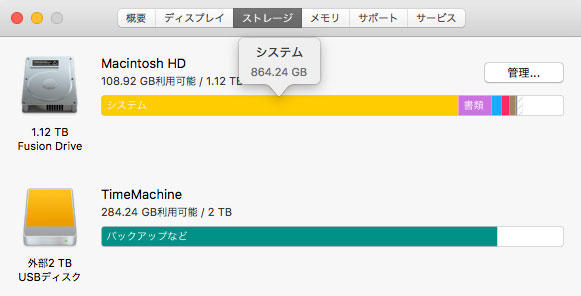
『ストレージ』を選択すると、ディスクの中身が表示されます。
1TB以上の容量がありながら『システム』が膨れ上がり、パンク寸前です。
どげんかせんといかん(・ε・)
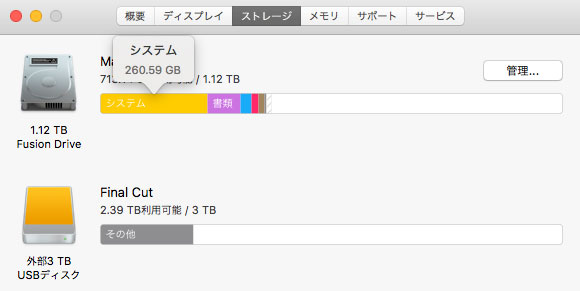
ちなみに、こちらが今回の作業を完了した時の容量です。
なかなか夢のある話だと思いませんか(゜∀゜)
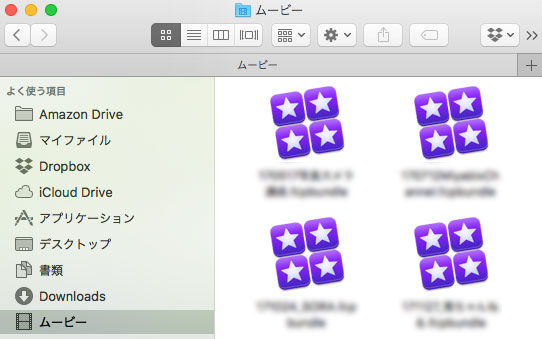
さてさて、巨大データの犯人は『ムービー』の中にあるライブラリファイル『.fcpbundie』です。いつまでも、ここに居座られては困ります。

『情報』を除いてみると、尋常ではない数字が出て来ました。
これは仕事で扱っているドキュメンタリー動画データで、許可だの何だのと大人の事情もあり、完成にはまだまだ時間が掛かります。
外付けハードディスクへデータコピー
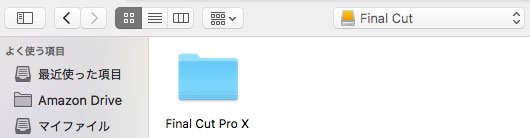
前提として言っておきますが、バックアップ対策はしっかり行って下さい。ちなみに私は『Time Machine』と『内臓HDD』のダブル保存からの作業スタートです。
新しく買った外付けHDDを接続し、デスクトップにアイコンが表示されました。
一応、その中に『Final Cut Pro X』というファイルを生成しました。
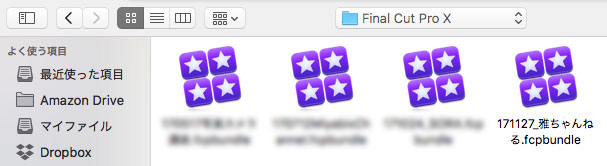
内臓HDDに保存されている『ムービー』の中の『ライブラリファイル』をドラッグ&ドロップで、外付けHDDにコピーします。
ファイルサイズが巨大なので、3時間以上掛かりました。
外付けハードディスクのデータを開く
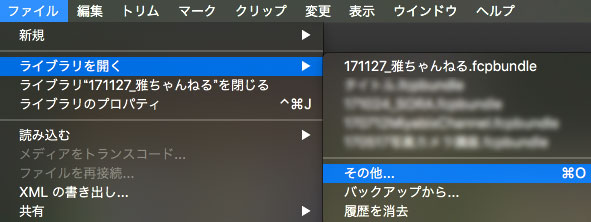
現時点では、内臓HDD・外付けHDDの両方に同じデータがあることになります。
そして、現時点で読まれているデータは、内臓HDDのものです。
それを切り替える作業を、これから行います。
『ファイル』⇒『ライブラリを開く』⇒『その他』へ進みます。
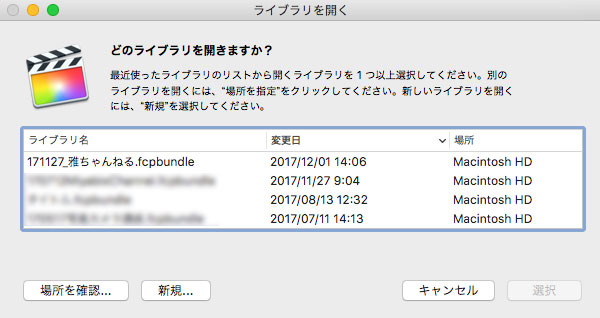
現状では全て『Macintosh HD』から読み込まれていることが確認出来ます。
このまま左下の『場所を確認』をクリックし、開きたいファイルへ移動します。
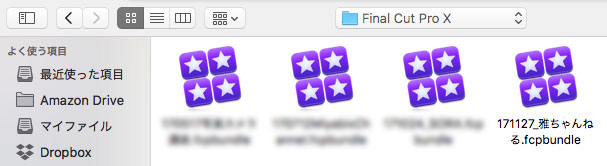
先ほど、ドラッグ&ドロップでコピーした外付けHDDまで辿り着きました。
とりあえず、この中の1つ(一番左のファイル)だけ試してみます。
クリックして斑点させ、開きましょう。
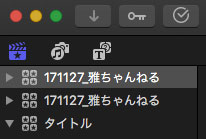
ライブラリ表示スペースに、同じタイトルが2つ表示されました。
新しい読み込みが上なので、上が外付けHDD、下が内臓HDDになります。
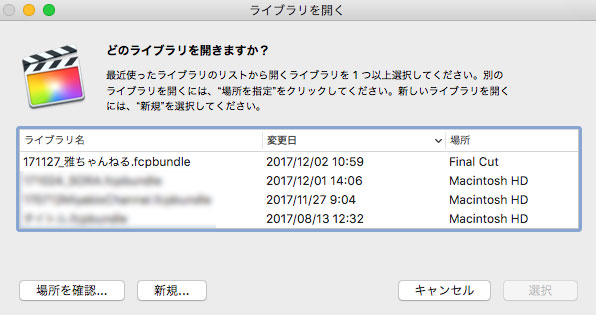
試しに先ほどと同じ『ファイル』⇒『ライブラリを開く』⇒『その他』へ進んでみて下さい。開いたファイルが追加され『場所』が外付けHDDになっています。
動作が確認出来たので、その他のファイルも外付けHDDから開きましょう。
複数選択で、同時に読むことも可能です。
内臓ハードディスクのデータを削除
内臓HDDの『ムービー』の中の『ライブラリファイル』は不要なので削除します。
一旦、削除でゴミ箱へ保管し、しばらくしてから完全削除した方が安全でしょう。
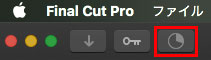
注意点として、外付けHDDからの起動になるので、今までよりも読み込みが遅くなるかも知れません。また作業終了時もバックグラウンドでシステムが稼働している可能性があるので、上記のメーターの完了を確認してから終了するようにしましょう。
ライブラリ表示スペースは、リアルタイムでは更新されないので、一旦ファイナルカットを閉じ、再起動することで削除したファイルが表示されなくなります。
ストレージの場所設定について
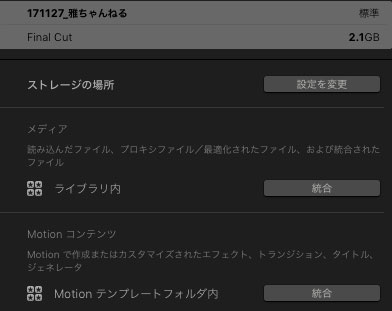
ライブラリをアクティブにした状態で画面右上を見ると、このように『ストレージの場所』が表示されます。『設定を変更』をクリックしてみましょう。
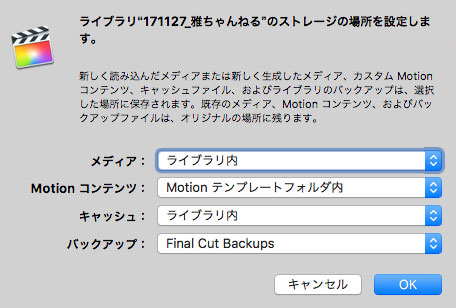
『メディア・Motionコンテンツ・キャッシュ・バックアップ』の保存場所が変更できます。ただ、どれも大した容量ではないので、デフォルトのままにしました。
内臓HDDに全く余裕が無い方は、こちらも外付けHDDに変更しても良いと思います。
