
手持ちの機器が『iOS』と『android』が混在しており、そろそろカレンダーの統一を図らなければならないと考えていました。『iCloud』はとても使い勝手が良く特に不自由はないのですが、やはり最後は一つに絞らなければなりません。
『グーグルカレンダー』は機種を選ばす全てに対応出来るので、今後のことを考え移行する決断を致しました。
目次
初めに理解しておくべきこと
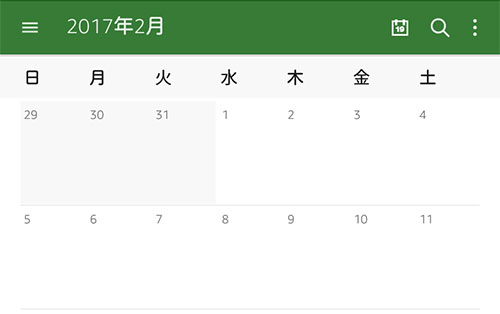
長く使っている方なら分かると思いますが、クラウドが導入されたことによるスケジュール管理は、かなりの能率アップとなりました。
しかしその仕組みや大元が何なのか、はっきりと分からずに使っている方も多いはずです。スマホ1台のみで管理していれば関係ないですし、アプリ化により現状が掴めていないこともあるでしょう。
まずはクラウドの大元はアカウント契約から始まります。
『iCloud』には『アップルID』が必要なように『Googleカレンダー』にも『Gmail』契約が必要となります。それで『Gmail』を一括りとして、その中に複数のスケジュール(遊び・仕事など)を織り込んで行くのです。
この記事は『Mac』での作業となります。
『iCloud』からスケジュールを吸い出す

カレンダー機能を始めて利用する方には関係のない話ですが、過去に使っていたデータを移行したいのであれば、エクスポートからインポートの流れが必要です。
今回は『iCloud』から『Googleカレンダー』への引越し経由で説明しています。
『iCloud』へ接続し、カレンダーページを開いて下さい。
上記画像を参考に『カレンダーの共有』を開きます。
『パブリックカレンダー』にチェックを入れて下さい。
するとその下にURLが出ますので、コピーしてメモ帳などに貼り付けます。
これは項目ごとに行って下さい。(上記であれば3つのスケジュール3回やる)
続いて、ブラウザに貼り付け『webcal』の部分を『http』に書き変えます。
するとデータが、ダウンロードされます。

それぞれのデータのファイル名が同じ場合がありますので、書き換えてかぶらないように配慮して下さい。ファイル名は同じでも中身は違います。
『Googleカレンダー』にインポートする
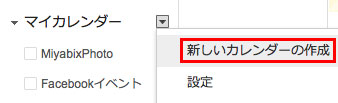
『マイカレンダー』のプルダウンから『新しいカレンダーの作成』を選択します。

『カレンダー名』を入力し保存します。
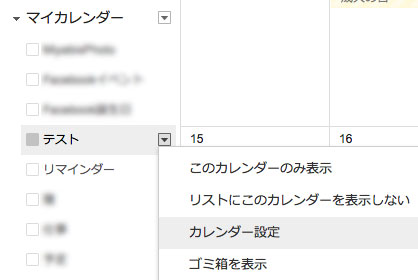
するとサイドバーにカレンダー名が表示されました。
データが複数ある場合は、作業を繰り返して作って下さい。
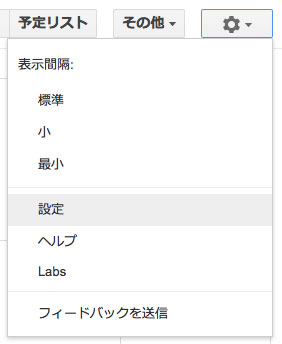
続いて右上にある『歯車設定マーク』をクリックします。
プルダウンより『設定』へ入ります。
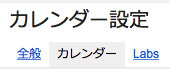
左上の切り替えタブを『カレンダー』にして下さい。

『カレンダーをインポート』を選択します。
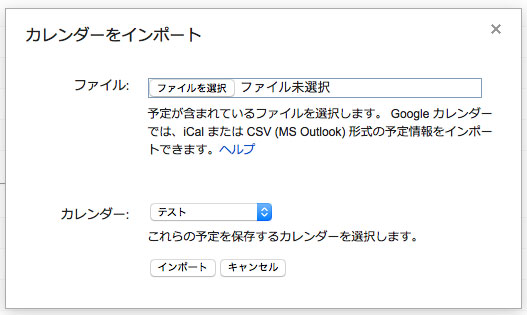
『カレンダー』項目より、任意のカレンダー名を選びます。
『ファイル』の『ファイル選択』から先ほどのファイルを見付けて展開します。
カレンダーへ戻ると、反映されています。
カレンダー名のチエックボックスで、表示・非表示切り替えが出来ます。
端末などのアプリにも、タイムラグはありますが反映されます。
反映されない場合は、アプリの再起動やログイン確認を行って下さい。
フェイスブックイベント・フォロワー誕生日のインポート
『iCloud』の時は特に設定した記憶がないのですが『Googleカレンダー』はFacebookのイベント設定を行う必要があります。
やり方自体は、先ほどのインポートと同じなのでご安心下さい。
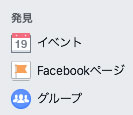
『ホーム』画面の左カラムの『イベント』をクリックします。
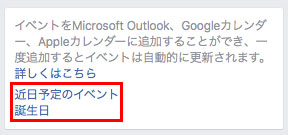
右カラムの下の方に『近日予定のイベント』と『誕生日』があります。
『近日予定のイベント』ではなく『この先もずっと自動追加したい』場合は、次の項目の『自動でこの先のイベントも含める場合』をご確認下さい。
これも別々に2回に分けてのエクスポート・インポートとなります。
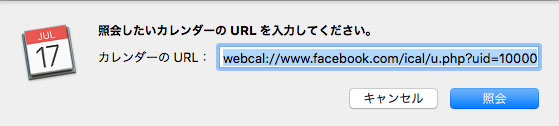
URLをコピーして下さい。
『近日予定のイベント』と『誕生日』の両方をゲットします。
![]()
続いて、ブラウザに貼り付け『webcal』の部分を『http』に書き変えます。
するとデータが、ダウンロードされます。
その後の流れは、前項目と同じで『Googleカレンダー』の『マイカレンダー』のプルダウンから『新しいカレンダーの作成』を選択しインポートして下さい。
新しいイベントが反映されなくなったら
一定期間を過ぎると、新規イベントが反映されなくなります。
その際は、下記の方法で追加作業を行います。
FBの『イベント』の中からどれでもいいので、適当にクリックします。
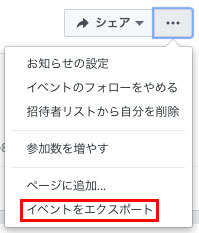
イベント画面の右下の『・・・』をプルダウンします。
『イベントをエクスポート』をクリックします。
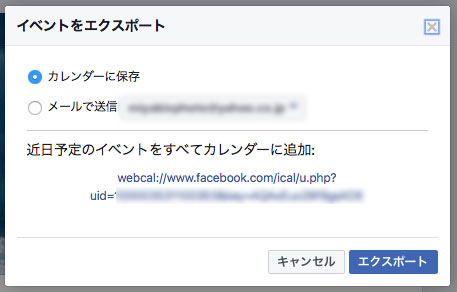
下段のURLをコピーします。
上記項目の『webcal』を『http』へ書き換える部分へ戻り進めて下さい。
やり方は、同じです。
・項目を『カレンダー』
・『カレンダーをインポート』で『項目名』を確認後、ファイルをインポート