
データのバックアップについては、安全性を優先し確実に行っています。それで、定期的に外付けハードディスクを購入している訳ですが、初期フォーマットの際に『ディスクが大きすぎるため、指定したパーティション方式ではサポートできません。操作に失敗しました。』とエラーが出てしまいました。
今回は記録として、その原因と解決方法を記載致します。
『ロジテックダイレクト』外付けハードディスク
強いこだわりがある訳ではありませんが、外付けHDDは日本国内生産の『ロジテックダイレクト』の商品に決めています。長期に渡り使用し、既に5台ほど購入していますが、トラブルやイライラ経験は一度もありません。
データの保存管理は、お金で安心を買うことなので、実体験で信頼出来るメーカーに辿り着けたことに感謝しています。
マック外付けHDDフォーマット
-

-
外付けHDD:Mac・Windowsの両方で読み書き出来るフォーマット
年々、写真や動画の解像度は上がり、それに比例してファイルサイズは大きくなります。当然、それなりのパソコンスペックが必要と ...
フォーマットについては過去記事でも触れているのですが、その時にはエラーを経験していないので、今回改めて記載致します。
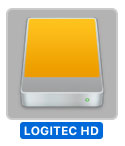
外付けHDDをUSB接続すると、デスクトップ上にアイコンが表示されました。
このまま使用することも可能ですが、Mac・Windowsの両方で読み書き出来る形式にしておきたいので、初期フォーマットを行います。
 デスクトップ下『Launchpad』⇒『ディスクユーティリティー』を選択します。
デスクトップ下『Launchpad』⇒『ディスクユーティリティー』を選択します。
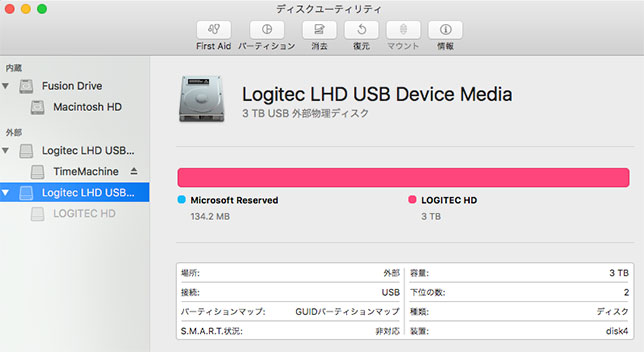
接続されているメディアが、サイドバー表示されました。
『Time Machine』は常時接続なので、その下の新規HDDが今回の主役です。

ちなみに外付けHDDをUSB接続し、ランプが点灯しているのにデスクトップ上に表示されない場合は『マウント』をクリックすると解決します。
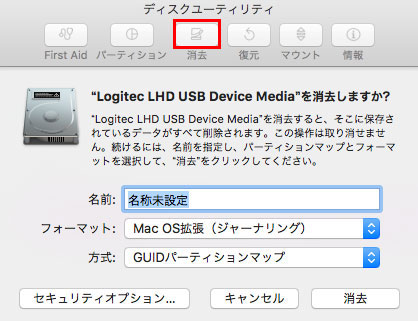
上部バーの『消去』を選択すると、このような画面になります。
名前:外付けHDDの名前を入力。
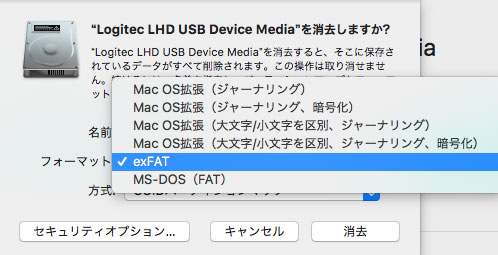
フォーマット:『exFAT』を選択。
MacとWindowsの両方で、読み書きが可能となります。
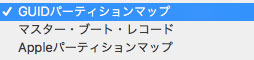
方式:『GUIDパーティションマップ』を選択。
このまま進めればフォーマット完了出来ますが、この部分が今回のキモです。
興味のある方は、最後まで読んでみて下さい。
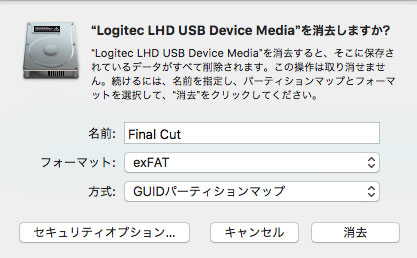
この設定で『消去』をクリック。
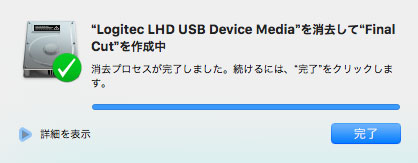
『完了』をクリックすると終了です。
2TBの壁
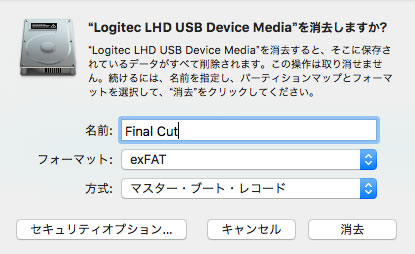
前項の『方式』部分についてですが、ここを『マスター・ブート・レコード』とすると完了出来ませんでした。
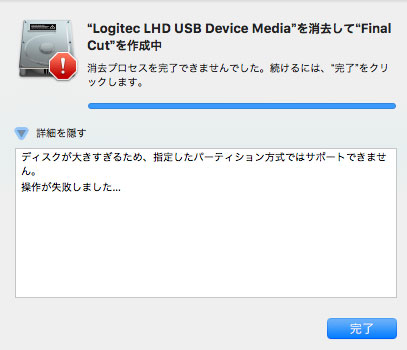
『ディスクが大きすぎるため、指定したパーティション方式ではサポートできません。操作に失敗しました。』となります。
理由は単純で『マスター・ブート・レコード』は『2TB以上』の外付けHDDに対応していないのです。
今回使用した外付けHDDの容量は『3TB』でした。
時代の流れを振り返れば、一番初めに買った外付けHDDは60GBで、現在では3000GBを使っている訳ですから、何かが違って当然なのですね。
『マスター・ブート・レコード』は起動ディスクとしても使える形式なので優遇されていたようですが、単純にデータ保存倉庫として使う分には関係ないので『GUIDパーティションマップ』でも問題ありません。
よって、容量が2TB以下なら『マスター・ブート・レコード』で、それ以上なら『GUIDパーティションマップ』とすれば良いのです。
