
動画編集ソフトのファイナルカットは優秀です。その中でも、かなり助かるのが、同じシーンを複数台カメラで撮影した際のスイッチ表現です。
難しそうなテクニックに思うかも知れませんが、誰でも出来る簡単操作です。
今回は、その手順を説明したいと思います。
マルチカムクリップの基礎知識
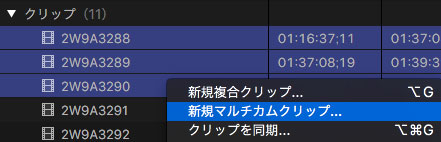
とりあえず、自己流でいじくると迷子になると思いますので、基本的な注意点を書かせて頂きます。まずはいつも通り、動画素材を読み込んで下さい。
今回は3カメ使いましたので、その3つを選択し右クリックします。
『新規マルチカムクリップ』を選択します。
これは、3つの動画を『音声波形を使って同期させる』という意味になります。
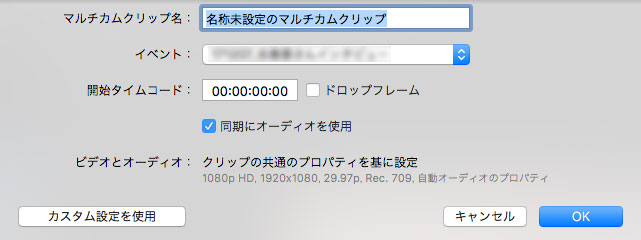
確認が出ますので、分かりやすい名前を付けてあげて下さい。
通常は『同期にオーディオを使用』に、チェックを入れて下さい。
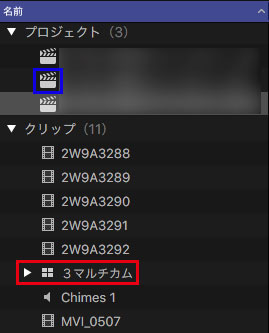
サイズによっては、少々時間が掛かる場合があります。
上記赤枠が、今回作成したマルチカムクリップになります。
ここで注意点です。マルチカムクリップを編集する時は、専用の『プロジェクト』を作成しましょう。これが素材の一部であっても、本編のタイムラインでは極力いじらず、作成したものをコピペしてあげた方が、効率が良いです。
よって、青枠のプロジェクトは、3カメ専用の編集場所です。
ではタイムラインに『3マルチカム』をドラッグしましょう。
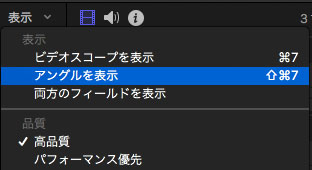
編集画面が出ない場合は『表示』⇒『アングルを表示』を選択します。
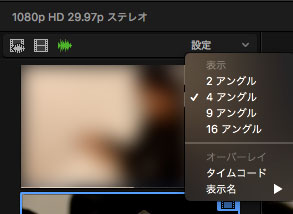
また、カメラの数により『設定』⇒『アングル』を選択しましょう。
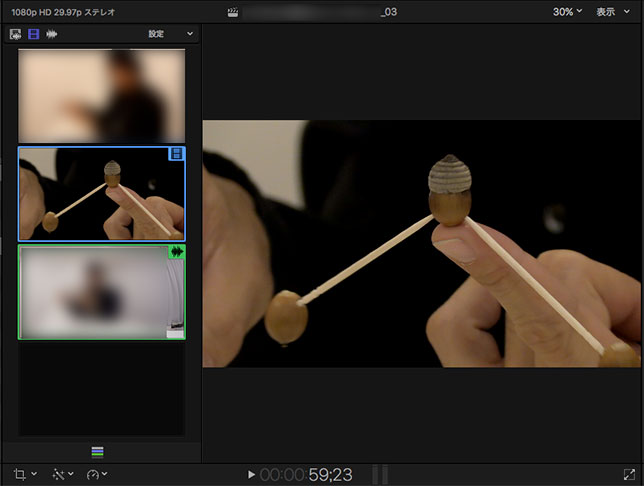
するとビューアの横に、音声波形で同期させたアングルが表示されました。
見方は、青枠カメラの映像を使い、緑枠カメラの音声を使っているという意味です。
![]()
とりあえず音声を聞いて、ノイズの少ない好ましいものを一つ選びましましょう。
動画の頭で、音声波形マークを選択し、その動画をクリックすると選択されます。
勿論、映像ごとに音声を選択することも可能です。
![]()
続いて青の映像マークを選択し、動画を再生させながら切替えたいシーンでクリックして下さい。
![]()
すると、ブレードで切り離され映像のみが適用されます。

ただ、再生させながらでは難しいので、一時停止させての方法も記載致します。
やり方簡単で通常編集と同じく、シーンごとにブレードで切ります。
刻んだクリップの頭に合わせ、適用させたいカメラをクリックします。
これで、絶妙なタイミングでブレード出来るはずですね。