
フォトショップを使い続ける理由の一つに『アクション』機能が有ります。更にアクションをアイコン化してデスクトップに置き、編集したいファイルを重ねるだけで実行させる機能もあるんですよね。
今回は『ドロップスプレット』使い方と、指定しても反映されない保存先についてメモ致します。
目次
『アクション機能』とは
-

-
Photoshop:ワンクリックで自動操作『アクション機能』を有効に使う
フォトショップはとても優秀な画像処理ソフトですが、機能の多さに戸惑っている方も多いかと思います。コツとして、いきなり全て ...
上記リンクで『アクション』機能に詳しく触れているので、知らない方はご確認下さい。
ざっくり説明すると、一度作業内容をレコーディングで記録し、次に同じ作業をする際に再生させることで、自動化を叶えてくれます。例えば数枚程度のリサイズなら、ためらうこと無くやってしまいますが、それが100枚・1000枚となった時に威力を発揮する機能です。
『ドロップレット』とは
アクションを再生させるには、上部バーの『ファイル』⇒『自動処理』⇒『バッチ』と進み、実行内容と使用するフォルダを指定する必要がありました。
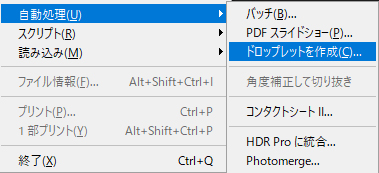
『ドロップレット』は一連の流れを記録したアイコンを作成し、そのアイコンへ素材をドロップし実行します。また、ドロップはファイルだけでなく、フォルダにも対応しているので素晴らし過ぎます。
ドロップレットを作成
ここでは既に『アクション』を作ってあるものとして進めます。
上部バーの『ファイル』⇒『自動処理』⇒『ドロップレットを作成』と進みます。
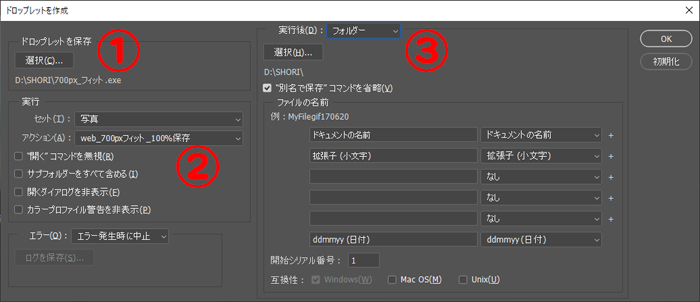
①『ドロップレットを保存』
ドロップレットのアイコンの保存先を指定します。
後々、移動可能で名前も変更出来ます。
②『実行』
既に作ってある『アクション』を指定します。
アクションの冒頭で『開く動作』を記録している場合『"開く"コマンドを無視』にチェックを入れます。しかし、通常は開かれている状態からアクションレコーディングするはずなので、チェックを外すパターンが多いはずです。
『開く動作』を記録していないのに、チェックを入れてしまうと、実行時にエラーが出てしまうので、注意が必要な項目と言えます。
③『実行後』
アクション実行後の『保存先』を指定します。(指定が効かない時は次項をチェック)
『"別名で保存"コマンドを省略』は、アクションに『別名で保存』を含めている場合、確認ダイアログが開いてしまう工程を省略するものです。
設定後『OK』を押すと、指定場所へ『.exe』が生成されます。
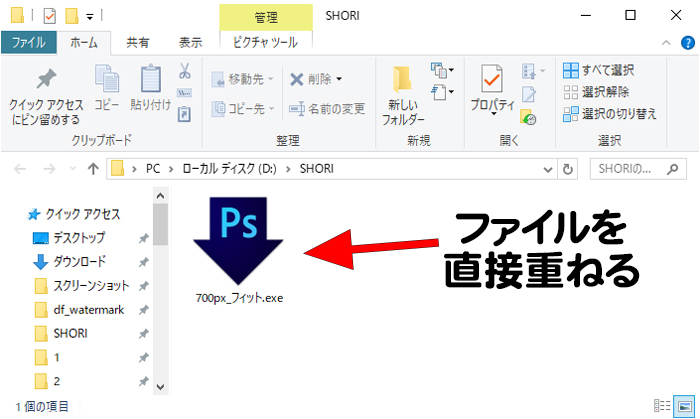
このアイコンへ、ファイルやフォルダをドラッグ&ドロップすると、実行されます。
実行後の『保存先』が効かない条件
アクションの保存内容で『別名で保存』⇒『保存先フォルダ指定』⇒『閉じる』とされていれば、ドロップレットでは、これとは別の保存先を指定することが可能です。
しかし『Web用に保存』を選択している場合は、ドロップレットで指定した保存先は無視され、アクションに含まれている場所へ強制保存されます。
アクションは『上書き保存』が確認無しで実行される為、便利である反面危険です。元ファイルが不要になる場合でも『元フォルダ』と『書き出しフォルダ』を分け、確認後に削除する工程をオススメします。