
ワードプレスで記事を書いていると、ありがたいことに『リビジョン』という形で自動保存が行われます。これは時間軸を少し前に戻せる配慮ですが、記事数が増えれば、それだけ溜まってしまいます。『一時保存』ではないんですね。
データベースのサイズが大きくなると、結果的に読み込みが遅くなります。
今回は不要になったリビジョンを、プラグインを使って簡単に削除する内容です。
リビジョンってどこにあるの?
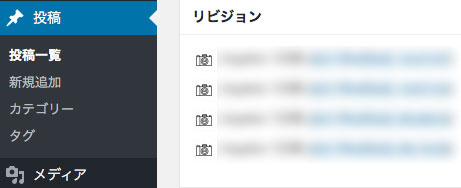
リビジョンは、記事作成の下に表示されます。
何度も修正を加えた記事は、それだけ数が増えるのです。
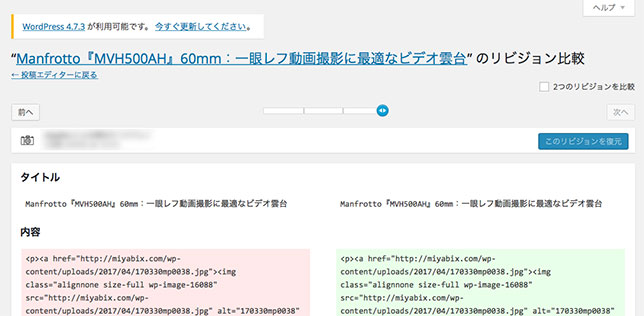
右サイドバーの投稿日時周辺に『リビジョン』があるはずです。
上記のように、時系列で表示されます。
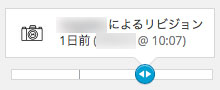
この場合は、4つのリビジョンが存在し、右側が最新となります。
丸を動かせば、過去に戻れるのです。
バックアップ的な要素があるので、もしもの時に便利でしょう。
プラグイン『Better Delete Revision』
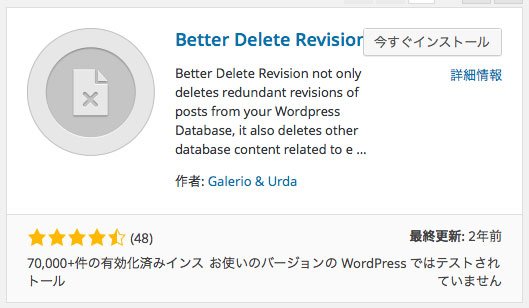 リビジョンを貯めても重くなるだけなので、時々削除することをオススメ致します。
リビジョンを貯めても重くなるだけなので、時々削除することをオススメ致します。
作業前には必ず、バックアップを取って下さい!
『Better Delete Revision』をインストールします。
有効化して下さい。
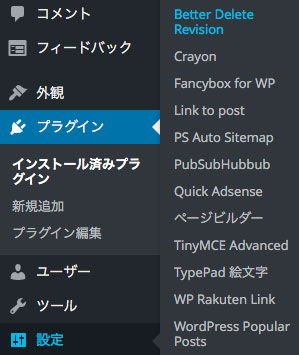
左サイドバーに、出現しました。
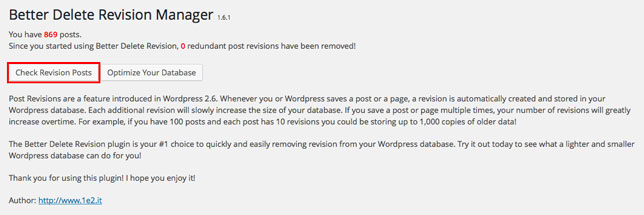
『Check Revision Posts』をクリックします。
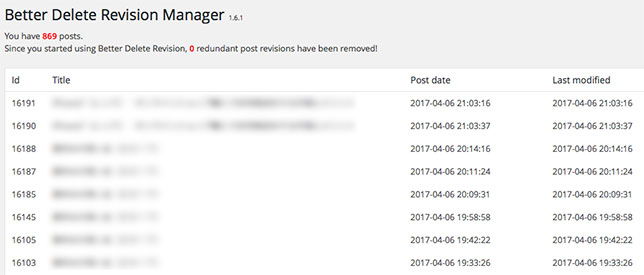
すると、リビジョンの一覧が表示されました。
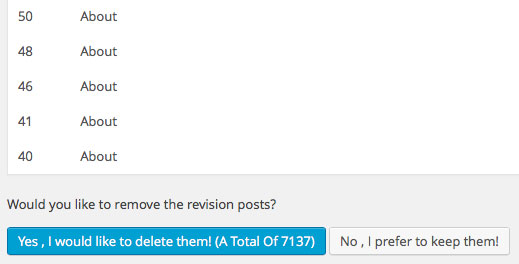
確認したら一番下まで降りて『Yes,I would like to delete them!』をクリックします。
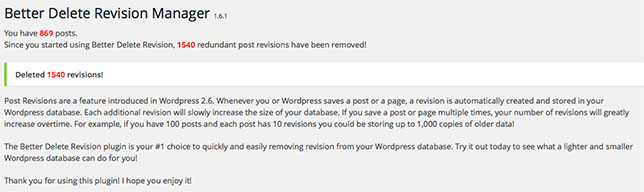
こんな表示が出たら、削除完了です。
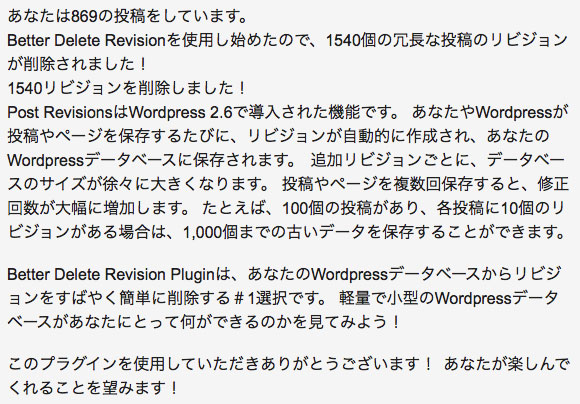
一応、翻訳内容はこんな感じです。
データベースの最適化
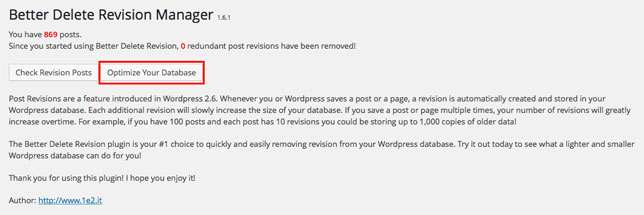
『Better Delete Revision』はデータベースの最適化も行えます。
手動では絶対に無理な作業ですから、ありがたいですよね。
『Optimize Your Databese』をクリックします。
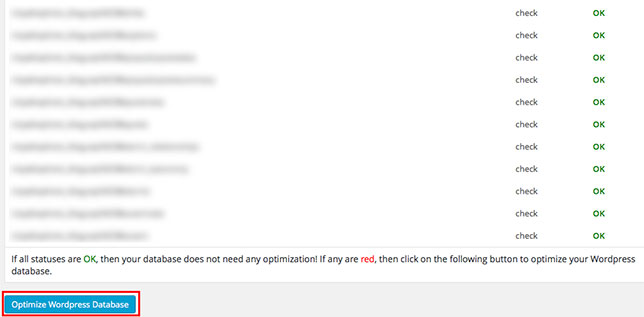
チエックが入り、全てに『OK』出たら『Optimize WordPress Databese』をクリック。
これにて、最適化も完了となりました。
ちなみにこの後、サイトチエックを行なったのですが、始めだけ読み込みに時間が掛かってしまい正直、焦りました(・ε・)
でも、その後は通常表示されたので、ご安心下さい(*´∀`*)