
少し前の話になりますが、データクラッシュ寸前の事件を起こしました。
原因は、セキュリティープラグイン導入の際の設定ミスです。
知らないって怖いですよね。
ちなみに『BackWPUp』でバックアップ自体は取ってあるので、最悪の自体は起きませんが、そもそもインポートしたことがないわけで、ただのお守り程度なわけです。
徹夜で復旧にあたり、何とか無事に解決しました。それで強制的にサーバーデータについて学んだので、記録として記事に残したいと思います。
目次
手動バックアップの方がやさしい
※ このブログは参考までの記事です。バックアップ等のサーバー操作については、自己責任でお願いします。
ワードプレスで記事を書く方が、一番恐れていることと言えば『データクラッシュ』だと思います。良いものを作ろうと思ったら、それなりに時間が掛かるので、言い換えれば財産のようなものだと感じています。
それで当然のように辿り着くのが『BackWPUp』プラグインだと思います。
しかしほとんどの場合は、導入して安心を得るというだけではないでしょうか。
データを壊してのインポートが、実はそれなりに手間が掛かるということは全く知りませんでした。通常のホームページ制作ソフトで作った場合は、サーバー内にデータを置けば良いのですが、ワードプレスはサーバーの中にシステムを組み込む必要がありますので、その分ちょっと複雑なのです。
ざっくり言うと場合によっては、インポートの際にプラグインやページなどを再設定しなくてはならなくなる可能性があるということです。
テーマなどと格闘した方なら、もうお分かりですよね。
正直、面倒くさいです(-_-メ)
そこで、丸ごとバックアップを取り『あの時』を保存するのです。
ワードプレスのバックアップは2つ
データや画像ファイル
データベース
この2つを組み合わせると稼働するので、どちらが欠けてもいけません。
二つとも、さくらサーバーの『コントロールパネル』からダウンロード可能です。
FTPソフトだとやたら時間が掛かるので、オススメできません。
ちなみにコントロールパネルは、昔のMS-DOSのように誤操作でも容赦なく動作を確定しますので、心して取り組んで参りましょう。
やり方はとても簡単ですので、ご安心下さい。
データや画像ファイルのバックアップ
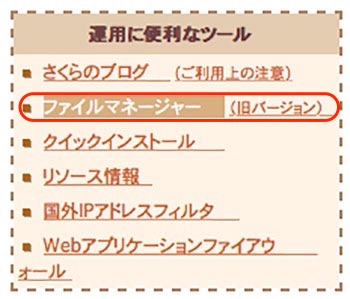
・さくらサーバーの『コントロールパネル』にログインします。
・サイドバーの『ファイルマネージャー』をクリックします。
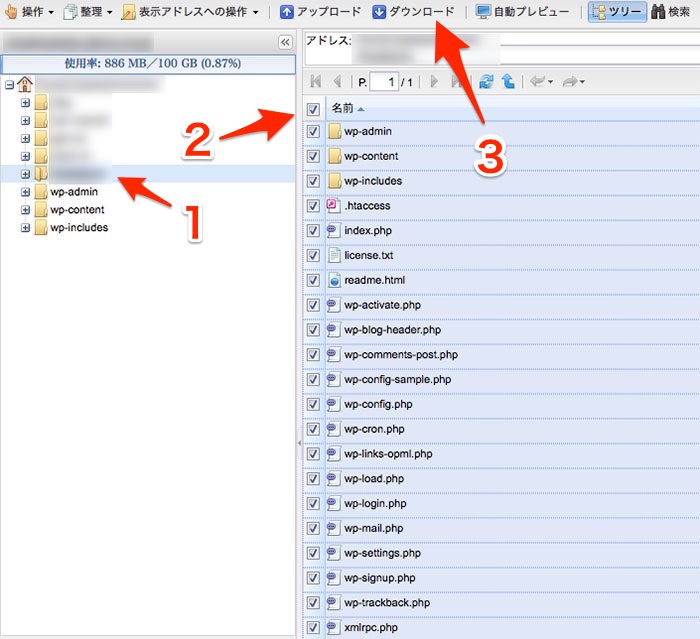
1.任意のブログデータをクリックします。
2.右枠一番上の『名前左のチェックボックス』を入れると、全てが選択されます。
3.上のバーにある『ダウンロード』をクリックします。
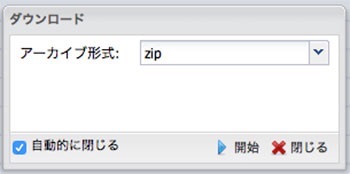
・ダウンロード形式の確認が入りますので『開始』をクリックします。
これで『データや画像ファイルのバックアップ』は終了です。
データ量により、時間が掛かる場合があります。
ダウンロードされたデータには日付や名前等の記載はありません。
次回も同じファイル名が出来上がりますので、日付とブログ名を入れたファイルを作成し、その中に格納保存して下さい。
データベースのバックアップ
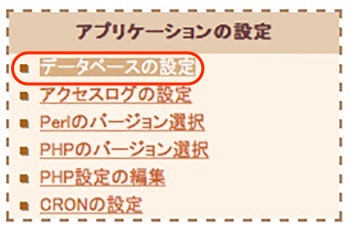
・『コントロールパネル』に戻り『データベースの設定』をクリックします。
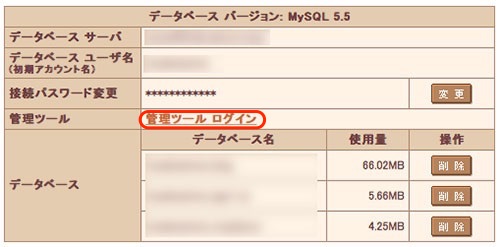
・『管理ツールログイン』をクリックします。
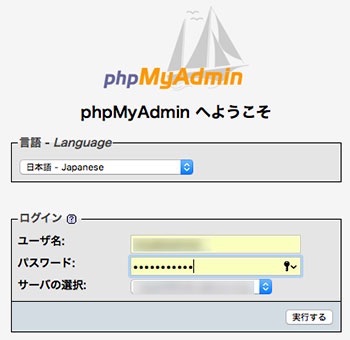
・『phpMyAdmin』へログインします。
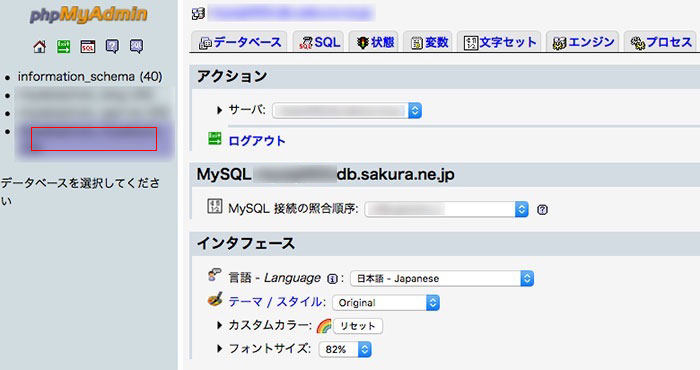
・左バーから任意の『データベース』をクリックします。
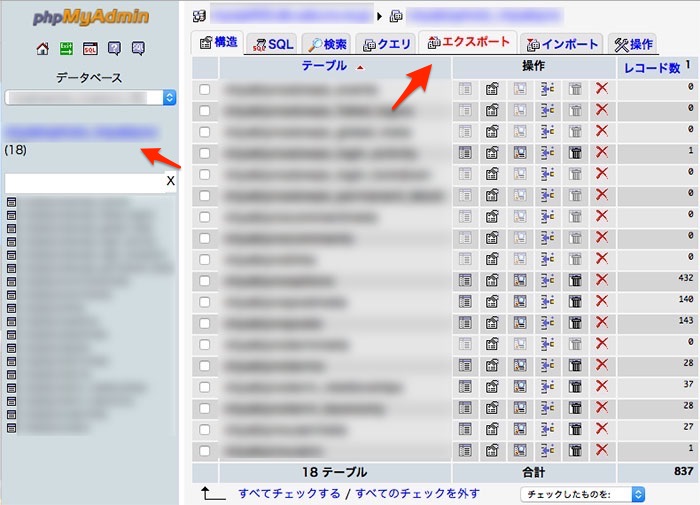
・『データベース名』を確認し、上部バーの『エクスポート』をクリックします。
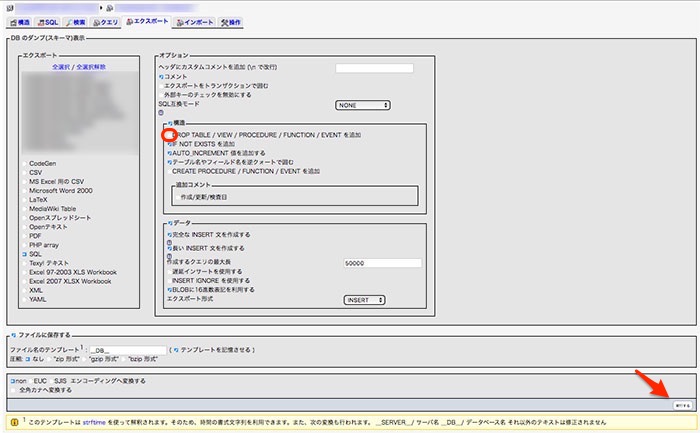
・『DROP TABLE/VIEW/PROCEDURE/EVENTを追加』にチェックを入れて右下の『実行する』をクリックします。
こちらのバックアップは、一瞬で終わると思います。
『データや画像ファイルのダウンロード』の際に、日付やブログ名の入ったファイルを作りましたが、その中に一緒に格納することをオススメいたします。
まとめ
ワードプレスをやっていると、本来は記事を書くために始めたはずなのに、なぜか『CSS』をいじり始めるなどして苦しんだりします。
今回のサーバーも同様なのですが、いずれこれらのことは繋がって来るはずです。
分からないまま進めて行くと、必ず学ばなければならない時が来ます。
困らなければ、学ぶ気持ちになれないからでしょうね。
知らなければ、それだけの人ですからね^_^