
『Motion5』はどちらかと言えば直感的ではなく、慣れるまで時間の掛かるアプリだと思います。それでも触れば触るほど、多くの可能性が詰まっていることに気が付き、知ってしまえば手放すことの出来ない存在になることは間違いありません。
今回は『PNG』素材で動きのあるアニメーションを作り、ファイナルカットなどの動画編集ソフトで二次使用する方法を記載致します。
モーション5で素材を作る
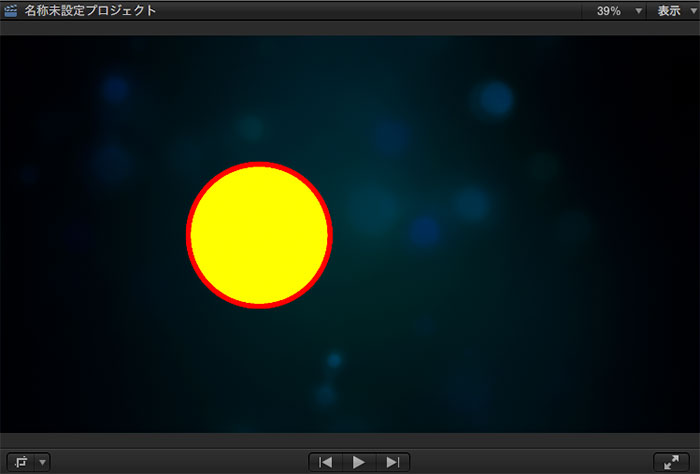
最終的に何がやりたいのかを、まずは説明致します。
クオリティーは低いですが、これを応用すればかなり面白い画が作れます。
上記はファイナルカットの映像で、暗い背景上に黄色い玉が、左から右へ移動するというサンプルアニメーションです。(動画にはしてありません)
背景・・・ファイナルカットのタイムライン
黄色い玉・・・モーション5で作成
ポイントは動く画を重ねる際、背景を透過させなくてはならないということです。
ファイナルカット上では、クロップを時系列で記憶させる方法もありますが、はっきり言って面倒くさいですよね。
アニメーションを作る
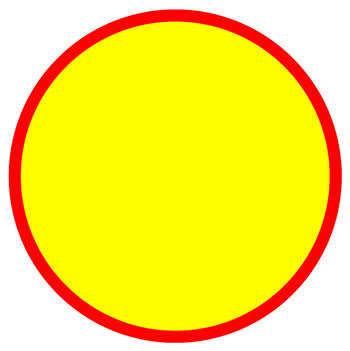
初めに素材を用意します。何でも良いのですが、今回はイラストレーターで黄色い玉を描き『PNG』で書き出しました。
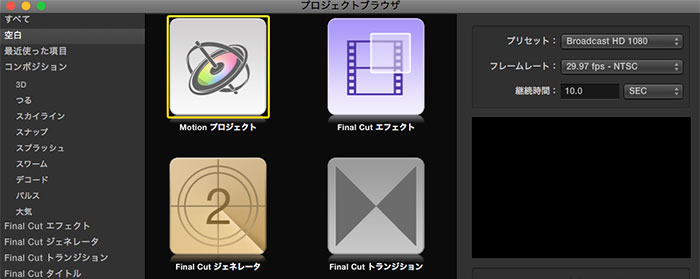
Motion5を起動し『Motionプロジェクト』から作成します。
今回は背景透過をポイントとしている為、効果の説明をするものではありません。
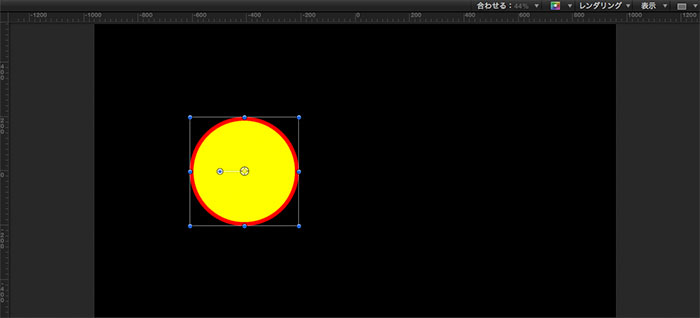
プレビュー画面に素材をドラッグし、サイズを調節します。
右上のバーから『合わせる』を選択します。
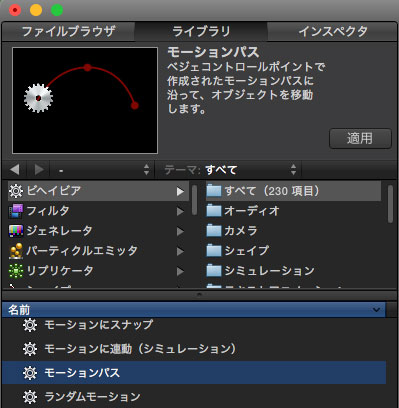
今回は『ライブラリ』⇒『ビベイビア』⇒『モーションパス』を選択しました。
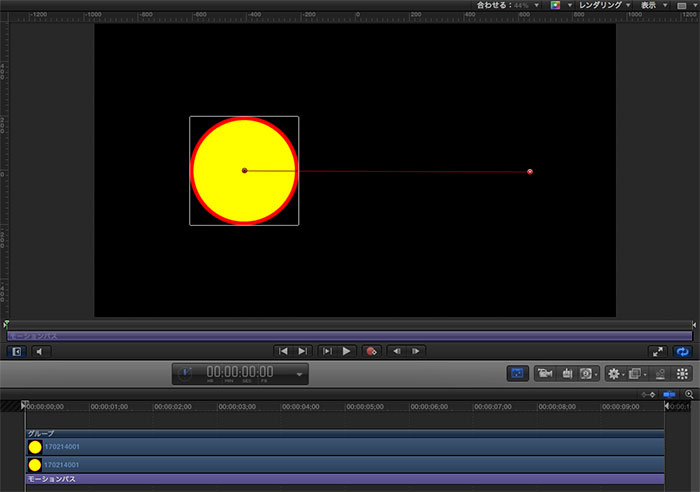
赤いガイドラインが出ますので、任意の長さに引っ張ります。
いわゆるペンツールですので『⌘コマンド』キーで曲線も描けます。
この辺りは、目的に合わせて作って下さい。
タイムラインで動作を確認し、これにてアニメーションは完成とします。
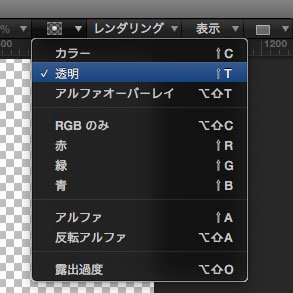
プレビュー画面上部バーより『透過』を選択します。
すると、黒い背景が透過されました。
書き出し共有
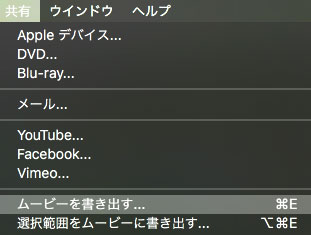
それでは今回のメインに入ります。
『共有』⇒『ムービーを書き出す』を選択します。
ちなみに、このまま進めてしまうと背景が黒塗りの状態で書き出され、この後ファイナルカットで重ねても下地を潰してしまいます。
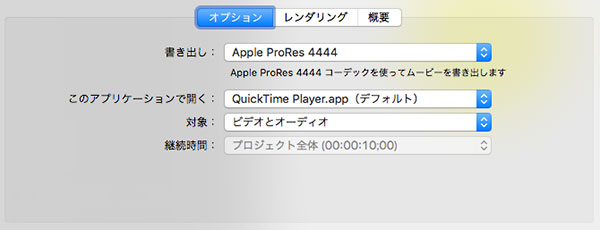
そこで、選択を変更します。
『オプション』⇒『書き出し』⇒『Apple Proes 4444』を選択します。
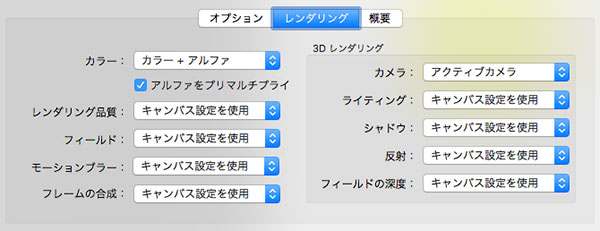
『レンダリング』⇒『カラー』『カラー+アルファ』を選択します。
『アルファをプリマルチプライ』に、チエックを入れます。
この設定で書き出し共有を行いましょう。
ちなみに、書き出されたファイルをクイックタイムなどで再生すると、背景が黒く塗り潰されていますが、心配は無用です。
ファイナルカットで重ねる
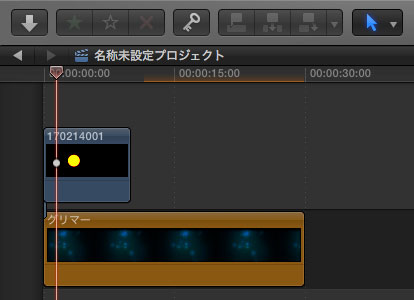
上記のように、メインラインに背景を置き、その上に書き出した素材を重ねます。
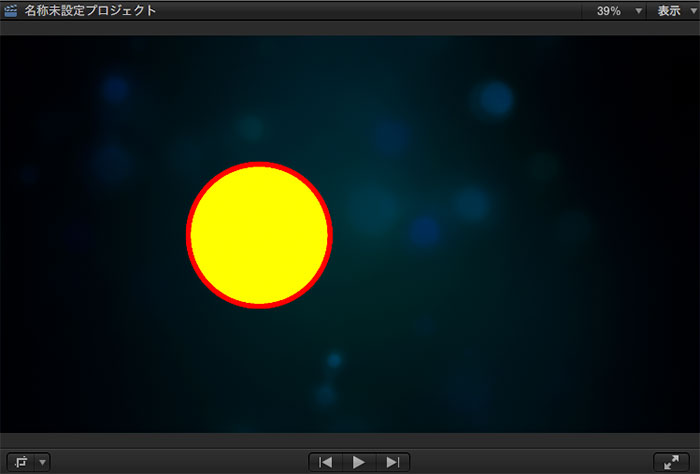
無事に黄色い玉の背景は透過され、下層の背景が見えています。
これでますます、表現に自由度が増すはずですよね^_^