
年々、写真や動画の解像度は上がり、それに比例してファイルサイズは大きくなります。当然、それなりのパソコンスペックが必要となりますが、処理後は外付けのハードディスクに保存した方が絶対に安全です。
ところで、世の中のほとんどがウインドウズなので、周辺機器メーカーはそれを基準にしています。マックにも対応ですが『読み書き』の部分で困ることがあるのです。
今回は新規購入時を想定し、Mac・Windowsの両方で扱えるHDD形式を紹介します。
17.12.04:追記
2TB以上の外付けHDDをご使用の方は、下記のリンクをお読み下さい。
-

-
目次
Mac外付けHDDフォーマット:『指定したパーティション方式ではサポートできません』と表示された時の対処法
データのバックアップについては、安全性を優先し確実に行っています。それで、定期的に外付けハードディスクを購入している訳で ...
『読み書き』で困ること
実際に直面してみないと分からないことですが、WindowsからMacに乗り換えた際、旧HDDを新Macに繋ぐと、読み込みは出来ても書き込みが出来ないことがあります。
同じような現象が、スティックメモリーなどでも起こります。これをどちらのOSからでもアクセス可能になるよう、新規購入時にフォーマットを変更します。
新しいハードディスクの中身は消していいの?
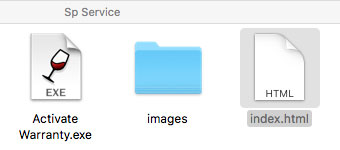
新しくハードディスクやメディアを購入して接続してみると、予めファイルが入っていることがあります。消してしまってもよいか悩みますが、内容はマニュアルやセキュリティーなので、私は容赦無く削除しています。
これについて困ったことは、一度もありません。
この後説明するフォーマットで削除されるので、特に気にすることはありませんが、どうしても不安な場合にはコピーを取っておきましょう。
『ディスクユーティリティ』でフォーマット

新規フォーマットはMac標準アプリの『ディスクユーティリティ』を使用します。
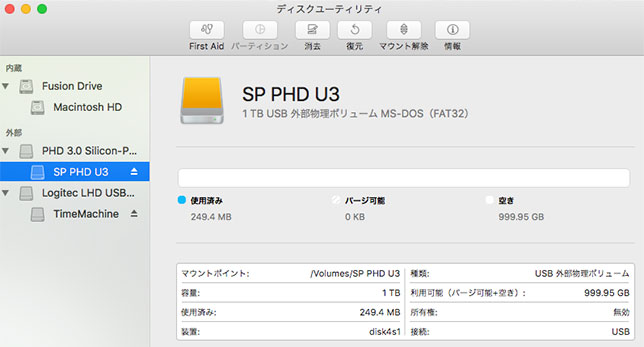
左側に接続しているHDDが表示されます。
デフォルトでは『SP PHD U3』という名前になっていました。
上記画像を参考に、進めて行きます。
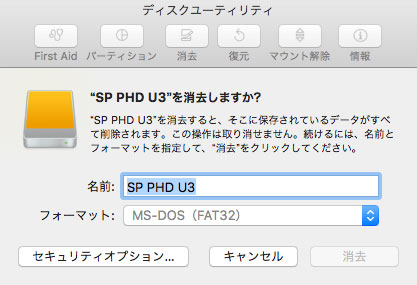
任意のHDDが選択されていることを確認して、上部の『消去』をクリックします。
すると、このような画面になりました。
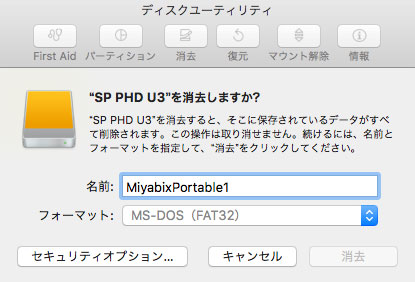
ここで必要であれば『名前』を変更して下さい。
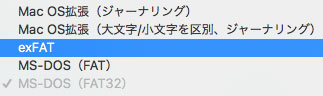
今回の目玉です。
『フォーマット』を変更しましょう。
『exFAT』を選択
この形式は、Mac・Windows両方で読み書きが可能で容量制限はありません。
ファイルへのアクセス権設定は出来ません。
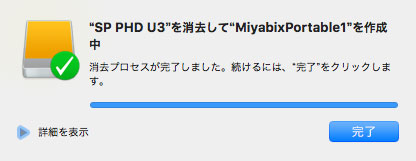
『消去』ボタンをクリックし、少しすると完了します。
これで、Mac・Windows両方で読み書きが出来るハードでディスクが完成しました。
後からやると大変ですから、購入時にフォーマットしておくことをオススメ致します。