
右手を固定したまま、マウス操作が行える、Logicool『トラックボールM570t』は超便利ですが、更にボタン操作のカスタマイズも可能です。
専用のデータをダウンロードして設定するので、その方法を記載致します。
目次
3つの操作を右手にプラス

通常のマウス設定は『システム環境設定』から『マウス』を選択して行います。
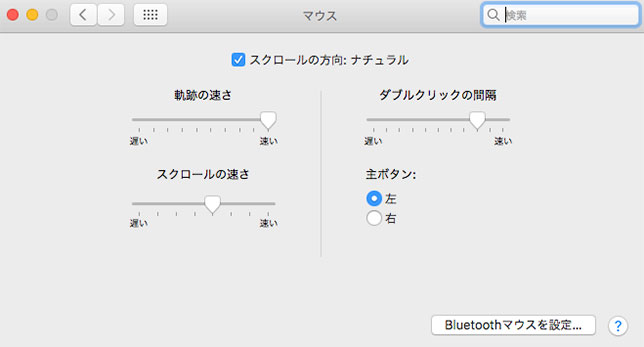
しかし、そこでの設定は最低限の項目のみ。
ちなみに、通常マウスも併用するかと思いますので、ここの設定はそのままで大丈夫です。。マウスポインターのスピードは、別途設定可能です。
Logicool『トラックボールM570t』には、左クリックの左側に2つボタンがありますし、ホイールダイヤルもクリック可能です。これを設定すると劇的に操作が楽になるので、厳選して振り分けてみましょう。
目的は右手を極力キーボードへ移動したくない、モノグサ精神です。
『コントロールセンター』のインストール
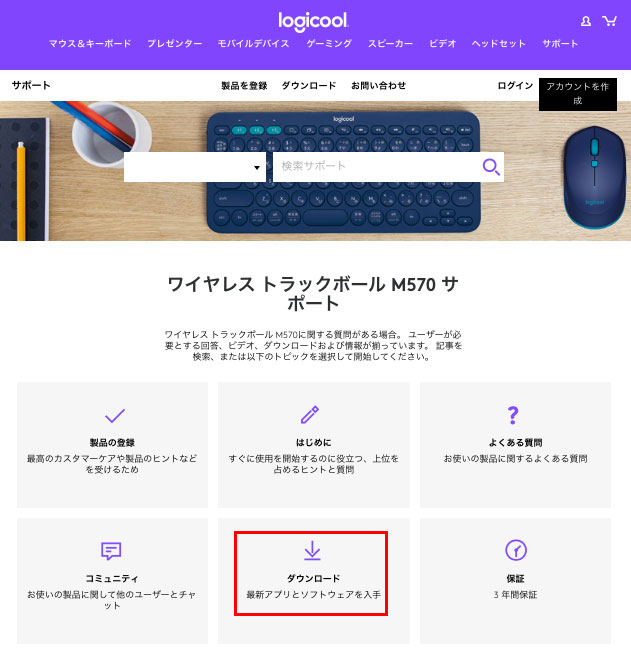 まずは、Logicool(ロジクール)コントロールセンターへ飛びます。
まずは、Logicool(ロジクール)コントロールセンターへ飛びます。
ここから、ダウンロードしてインストールする流れとなります。
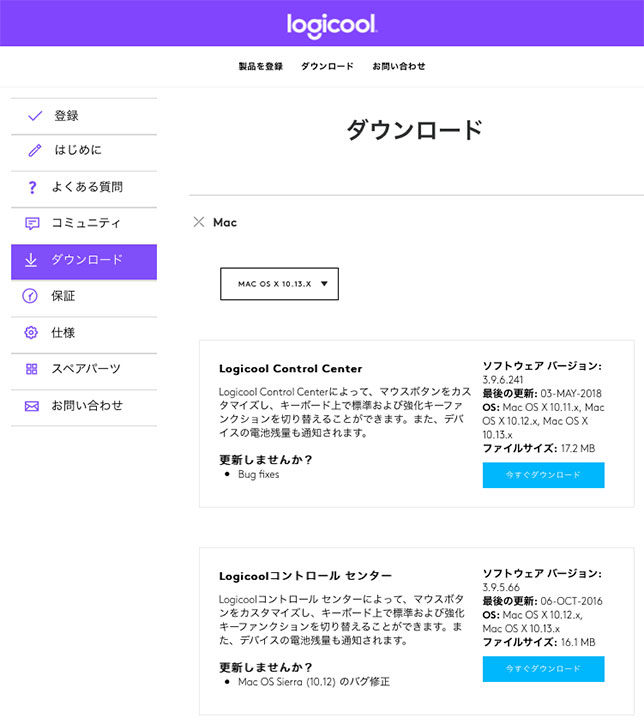
MacのOSを選択し『Logicoolコントロールセンター』からダウンロードして下さい。
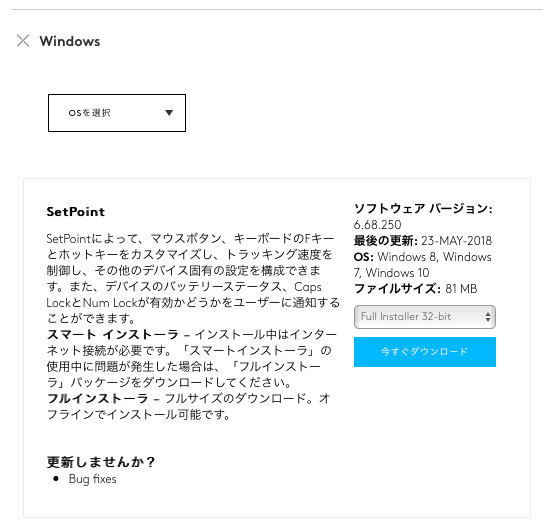 ちなみに、Windows版も同じ場所からダウンロード出来ます。
ちなみに、Windows版も同じ場所からダウンロード出来ます。
『SetPoint』という名前なので、お間違えなく。
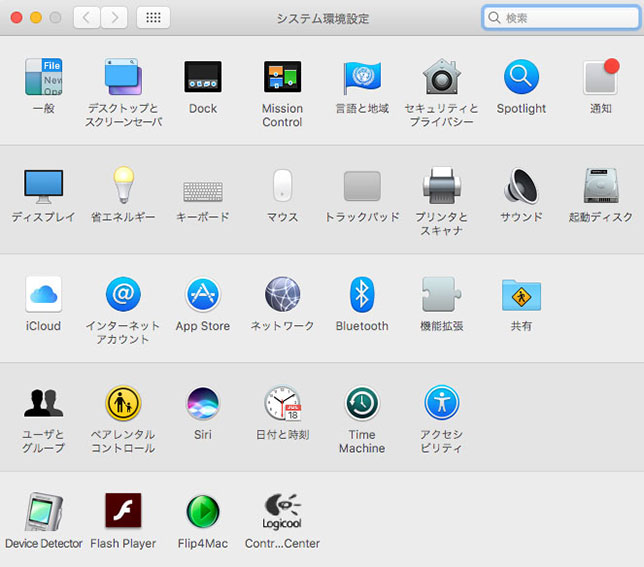
インストールが完了すると『システム環境設定』の一番下の欄に、ニューアイコンが現れました。
『コントロールセンター』での設定
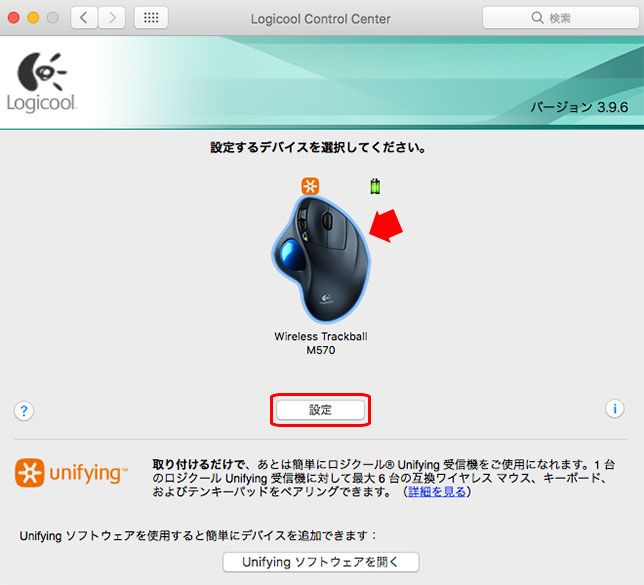
起動すると、上記のウィンドウが開きます。
マウス画像をクリックすると『設定』が有効になるのでクリックします。
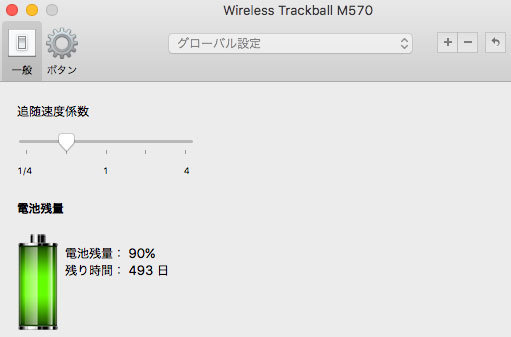 『一般』の『追随速度係数』からマウスポインターの速度が設定出来ます。
『一般』の『追随速度係数』からマウスポインターの速度が設定出来ます。
トラックボールマウスは遅くしないと使い辛いので、左側に振りましょう。
Windows版・Mac版共に使用しましたが、実はWindowsの方が使い易いです。
理由として、ポインターの動きを遅くした反面、長距離移動が大変な訳です。しかし、Windowsには初速に応じて距離が変わる機能が設定可能でした。これにより、ちょこまかした動きと大きな動きを判別してくれるのです。
Mac版にはこれがないので、今後のバージョンアップに期待したいと思います。
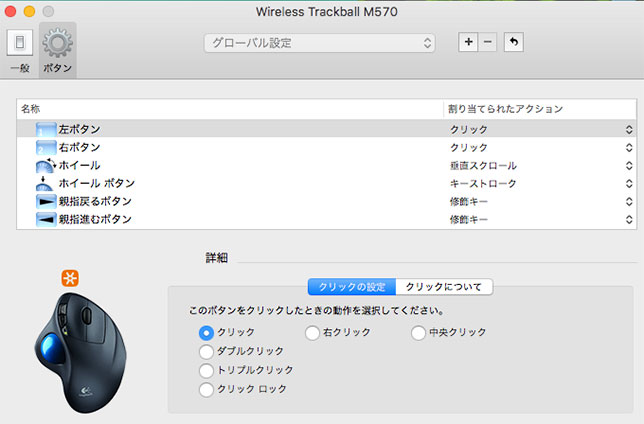
『ボタン』項目から、詳細設定が可能です。
通常の操作はそのままが使いやすいでしょうから、左クリックの左側ボタンとホイールクリックを設定する方が、ほとんどかと思います。
任意のボタンを、クリックして下さい。
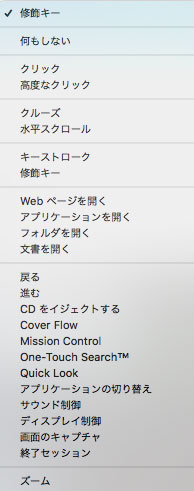 すると、何を割り当てるかの項目が表示されます。
すると、何を割り当てるかの項目が表示されます。
個人的に、左クリックの左ボタンには『command』と『Shift』を設定しています。
理由はマウスを離さずに、ショートカットキーが使えてしまう利点です。
また、ホイールクリックには『Enter』を割り当てています。
『Enter』って左手側にはないので、これまた便利です。
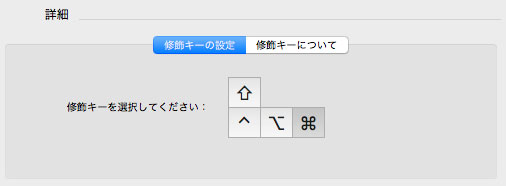 修飾キーは、組み合わせも可能です。
修飾キーは、組み合わせも可能です。
あまりやり過ぎると混乱しますので、ほどほどにしています。
-

-
Logicool『トラックボールM570t』:手首と肩の負担を解決する神マウス
前提として、過剰なパソコン作業による『マウス肩』や手首の腱鞘炎と無縁な方には関係の無い記事です。痛くても、やらなければな ...
デスクが狭いので限界はありますが、工夫次第で体への負担は軽減出来そうです。
また、左手にテンキーを置くこともオススメです。
こちらは本格的に振り分け可能な、左手キーボードです。

