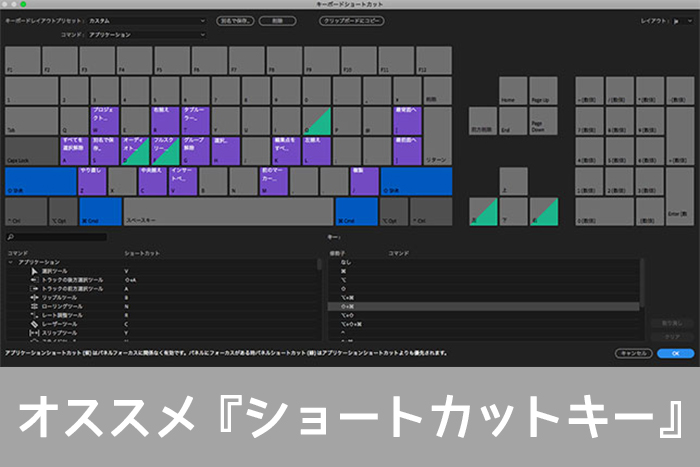
編集作業は、一定ラインを越えると面倒に変わります。特にアドビ製品はツジツマ合わせが忠実であり、単調な作業が多いのも事実です。また、出来ることの範囲が多過ぎて、ある程度長く使っていないと分かり辛いものです。
今回は効率を高める為に覚えたい『ショートカットキー』と設定方法を記載致します。
目次
『ショートカットキー』が効かない理由
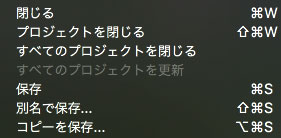
画面上記のメニューバーより詳細項目を開くと、その右側にショートカットキーの記載が有るものと無いものがあります。また、記載が有るものを実際に押してみると効かないこともよくある話です。
これの理由は、ウインドウズとマックの違いや、バージョンとOS、日本語とUSキーボードの違いなどなど、統一が難しい背景が上げられます。
いつも同じパソコンで作業するのであれば良いのですが、プライベートと仕事で使い分けている場合は、まず一般的なショートカットキーを覚えてみましょう。
ただし今回は、コピペなどの初歩的なものは省きました。
プレミアプロ(Mac)
デュレーション:コマンド + R
時間の長さ調節で、フォトスライドに便利です。
現状保存:コマンド + S
プレミアはフリーズが多いので、次の段階へ進む前に保存するクセを付けましょう。
範囲選択解除:Alt + x
書き出しの範囲指定は『I・O』で決めますが、これの解除です。
時々、勝手に決められていることがある為。
ズームアウト:D
ズームイン:F
タイムラインの拡大縮小キーです。ファイナルカットから移行して最もストレスを感じていた部分です。デフォルトではないので、下記で設定方法を記載致します。
選択項目のフルスクリーン:@
項目の多さによるデスクトップの狭さを解消させるキー。PCによって、合わせるキー(Shiftなど)やキーボードショートカット設定が必要になる場合もあります。
音声ゲインの調整:G
聴きやすくする為の音量調節項目を開く。
キーボードショートカット
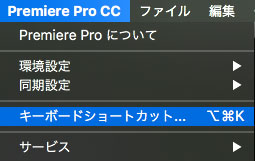 『Premiere Pro CC』⇒『キーボードショートカット』と進みます。
『Premiere Pro CC』⇒『キーボードショートカット』と進みます。
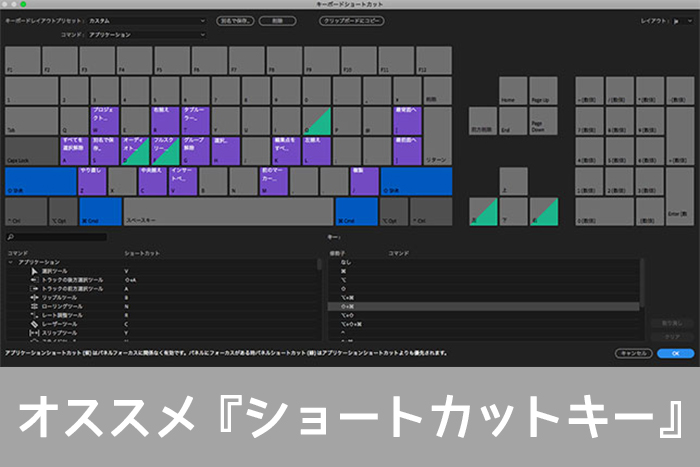
ここでは、ショートカットキーの確認やオリジナル設定を行います。
また、カスタム保存も出来るので、他人に迷惑を掛けずに行えます。
前項目の『ズームアウト・ズームイン』を設定してみましょう。ちなみに、この項目はデフォルトでも設定はあるのですが、なぜか効きませんでした。
ショートカットキーは右手がマウスなので、出来れば左手に配置したいものです。
頻度が最も高いので『D・F』に振り分けました。
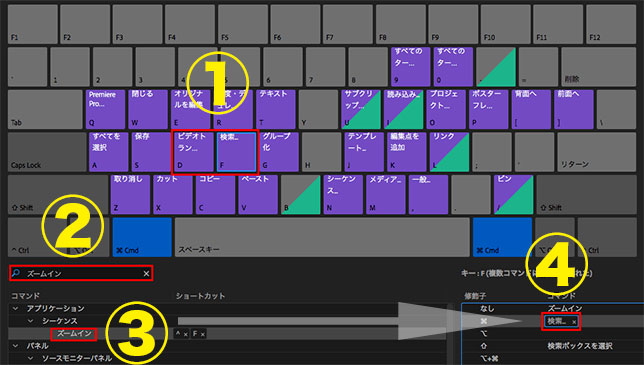
まずは、①の『Fキー』をクリックします。
これで『Fキー』が対象となりました。
②へ『ズームイン』と入力検索します。
すると、③の位置に検索された『ズームイン』項目が現れました。
④の位置は『Fキー』の情報です。ここへ③の『ズームイン』をドラッグします。
すると『Fキー』へ『ズームイン』が設定されました。
この流れで『D』へ『ズームアウト』も設定しました。
プレミアプロはスナップがイマイチなので、この設定で助けられています。
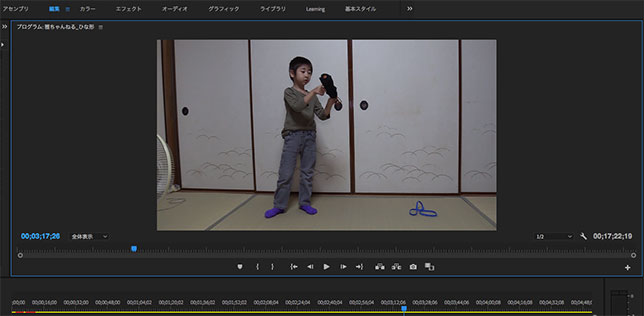
続いて『選択項目のフルスクリーン:@』ですが、青枠で囲まれた部分がアクティブ項目です。ここで『@』を押してみましょう。

こんな感じでフルスクリーン表示されました。
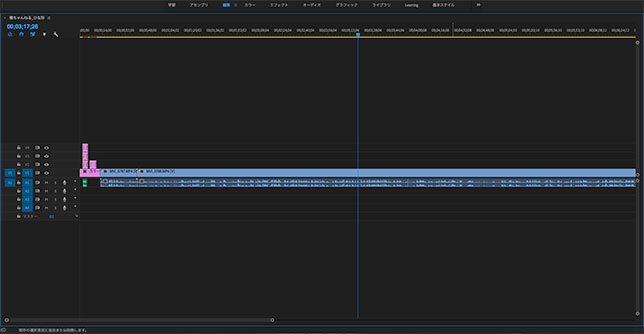
同じく、タイムラインをフルスクリーンにした状態です。
マルチカムや音声など、縦に項目が重なるシーンで活躍します。
もしも動かないショートカットキーがあったら、設定から確認してみて下さい。
一旦削除し新規で設定すると、かなりの確率で動きました。
ただ、それでも動かないこともあるようなので、その時はキッパリ諦めましょう。