
動画タイトルに動きがあると、カッコ良く見えるものですよね。勿論、様々なエフェクトも用意されていますが、構造を知れば自分好みに作れます。
今回はプレミアで作る『文字の上を移動する光』について、解説したいと思います。
キラーンと光るタイトル
上記は、完成形のイメージです。
それでは、作り方見てみましょう。
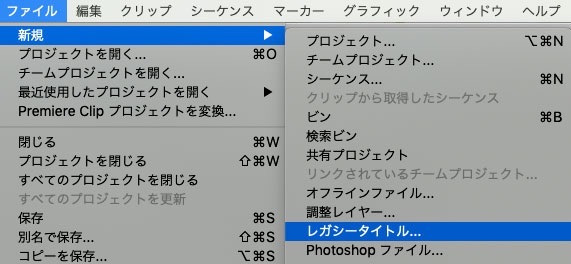
まずは素材である、タイトルを用意しましょう。
『ファイル』⇒『新規』⇒『レガシータイトル』
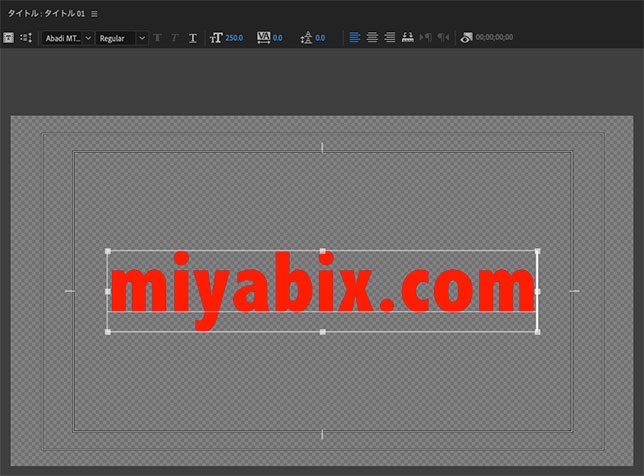
文字を入力し、カラーとサイズを調整します。
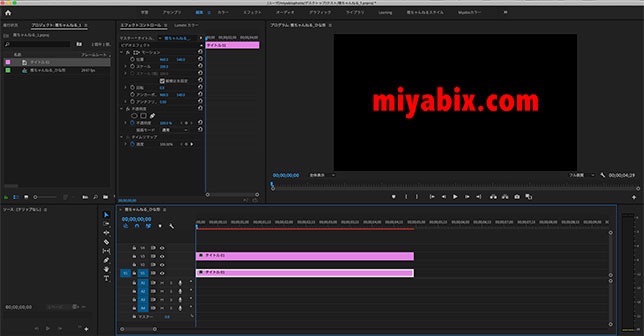
すると、素材として作成されました。
まずは『トラック1』へ乗せます。
そして同じものを『トラック3』へ乗せましょう。
これで同じタイトルが、2本並んだことになります。
『トラック2』へは、この後光りを入れるので空けておいて下さい。
ちなみに、この2本はもう触りません。
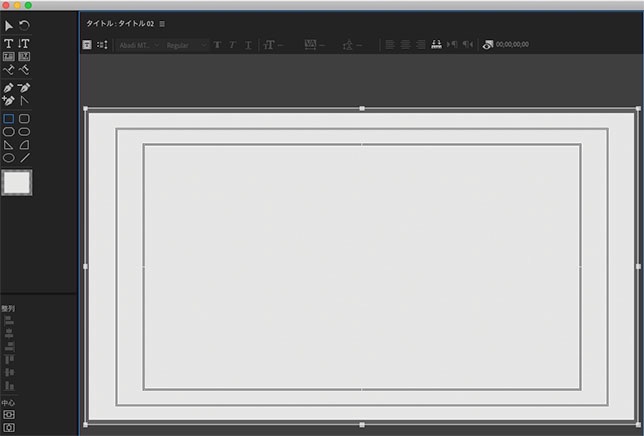
同様に『ファイル』⇒『新規』⇒『レガシータイトル』と進みます。
 このツールをアクティブにし、ドラッグで画面全体を囲みます。
このツールをアクティブにし、ドラッグで画面全体を囲みます。
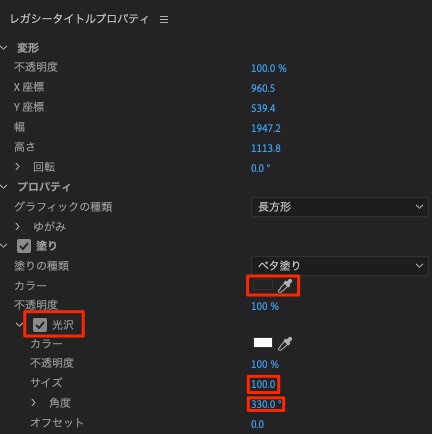 『プロパティー』の設定を、いじくります。
『プロパティー』の設定を、いじくります。
・『塗り』の『カラー』は黒
・『光沢』へチェック
・『サイズ』は大きく
・『角度』を好みに
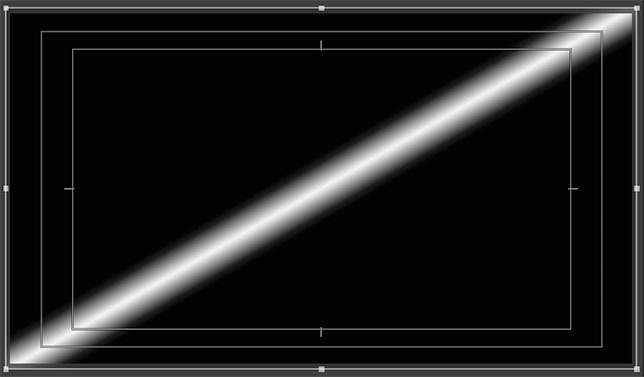
すると、こんな光りになります。
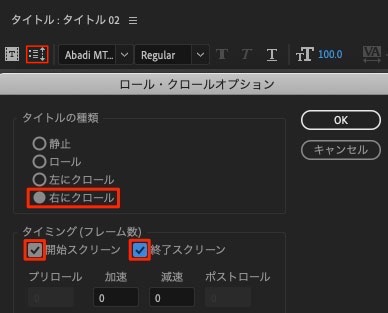 レガシータイトルの左上(画像左上)にある『上下矢印マーク』を押します。
レガシータイトルの左上(画像左上)にある『上下矢印マーク』を押します。
すると『ロール・クロールオプション』が開くので、設定します。
・『右にクリール』へチェック(光りが左から右へ)
・『開始スクリーン』へチェック
・『終了スクリーン』へチェック
 素材として作られたので、タイムラインの『トラック2』へドラッグしましょう。
素材として作られたので、タイムラインの『トラック2』へドラッグしましょう。
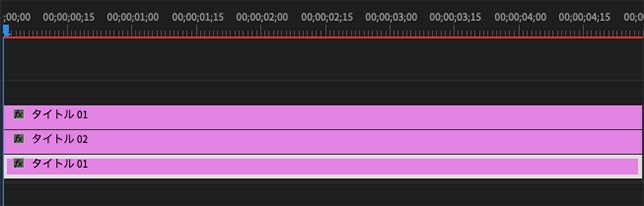
こんな感じになりました。

現状ではこんな光り方をします。
この後、文字の上だけで光るようにします。
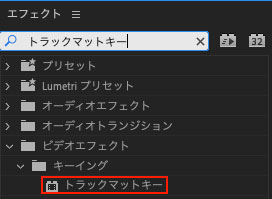 続いて『エフェクト』から『トラックマットキー』を検索します。
続いて『エフェクト』から『トラックマットキー』を検索します。
タイムラインの『トラック2』へ放り込みます。
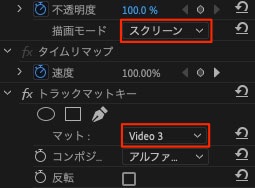 すると項目が現れました。
すると項目が現れました。
・『トラックマットキー』の『マット』を『Video3』へ
・『描画モード』をスクリーンへ

無事に、文字の上だけで光るようになりましたね。
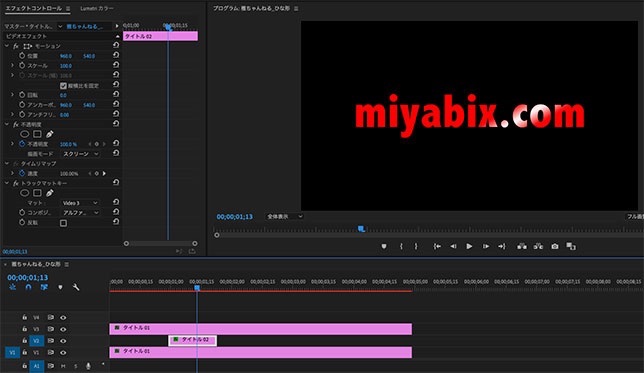
光のスピードについては、タイムラインの長さで調節出来ます。
これを応用して、カッコ良いタイトルを作りましょう^_^