
動画編集ソフトの『ファイナルカット』の悩みは、大き過ぎる大元のファイルサイズです。場合によっては100GBを超えてしまうこともあるので、気軽に別のパソコンへ移して作業したりは出来ません。
それは叶わないとしても『レンダリングファイルの削除』を行うと、かなりファイルの容量が小さくなるので、その方法を紹介したいと思います。
目次
レンダリングファイルって何?
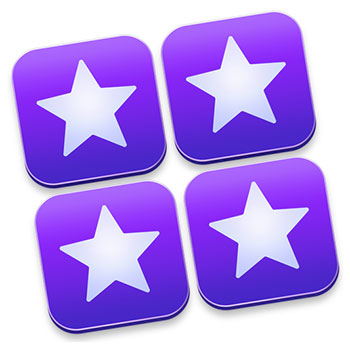
動画編集を初めて行った時は『.fcpbundle』ファイルの大きさに驚いたものです。
フルHDの上を行く4Kが家庭機でも撮影出来るようになったので、時代の流れを痛感します。しかしそれに合わせ、記録メディアやパソコンのスペックが問われるので正直、機材が追い付きません。
素材ファイルは、そのまま無傷にするのが基本ですが、動画ソフトに取り込むと、極端に大きなサイズとなってしまいます。その原因として『レンダリングファイル』が上げられますが、その正体は『エフェクトデータ』です。
ちなみにそれは、どんどん溜まってしまい、不使用であっても保存されてしまうのです。ただ編集中のものを削除してしまうと、快適性や品質に問題が出そうなので、削除は最後の最後に行います。
編集作業終了後、共有書き出しを行い、DVDへ焼いたりYouTubeへのアップが完了したら、外付けHDDに保存する前に削除作業を行うのがナイスタイミングかと思います。
ファイナルカットの段階層(レジストリ)
-

-
Final Cut Pro:新規の『プロジェクト・イベント・ライブラリ』とか『ビデオプロパティー』って何ですか?
ファイナルカットやiMovieで動画編集を始める際、出てくる言葉が分かり辛くて苦戦することがあります。それで未だに分から ...
以前、触れたことがあるのですが、ファイナルカットは『ライブラリ』⇒『イベント』⇒『プロジェクト』の段階層で管理されています。
ライブラリ
図書館や書斎という意味があり、ここでは1つの箱というニュアンスで、大元の項目となります。
イベント
分割や開発の意味があり、図書館で言えば『図鑑コーナー』という感じです。
プロジェクト
業務自体を指す意味があり、図書館で言えば図鑑コーナーにある一冊の昆虫図鑑そのものを指しています。
よって『レンダリングファイルの削除』を行う際『ライブラリ』から行うと、中に入っている『イベント』や『プロジェクト』も一括で削除が反映されます。
ですから個別に削除したい場合は『プロジェクト』単位で行うと、他のファイルは削除されません。
これは主観ですが、ある程度『プロジェクト』が溜まって来たら一括で『ライブラリ』経由で削除を行う方が楽かと思います。

削除前は121GBほどありました。

削除したらこの通り、36GBほどに。
ただ内容によって、削られる数字は様々です。
しかし、こんな結果が出るのであれば、やらない手はないでしょう。
基本的には、もう触らないデータですからね。
書き出し前の設定の確認
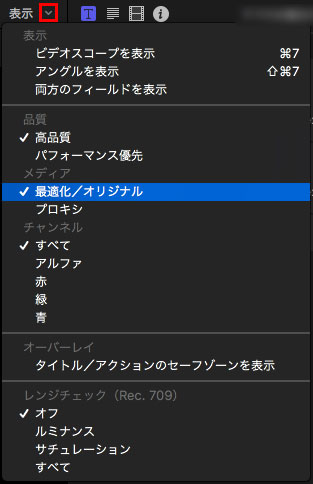
動画編集後『書き出し』を行うと思いますが、その前に確認しておきたい項目があります。意味合いとして『書き出しの品質』に影響があるので重要です。
ビュー画面右上の『∨マーク』をクリックするとプルダウンが開きます。上記を『プロキシ』ではなく『最適化/オリジナル』になっていることを確認して下さい。
理由を簡単に説明すると、作業効率を上げる為に『プロキシファイル』が作成されます。設定が『プロキシ』のままだと、書き出しの品質が低下します。
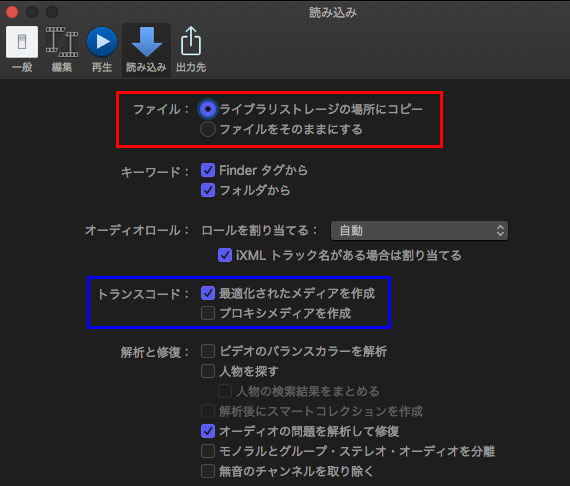
続いて上部バーがら『環境設定』へ入ります。
ファイルは『ライブラリストレージの場所にコピー』を選択した方が、管理は楽ですがファイルサイズは大きくなります。
トランスコードは『最適化されたメディアを作成』を選べば、品質優先。
『プロキシメディアを作成』を選べば、パフォーマンス優先となります。
私は安全の為、上記のように設定しています。
レンダリングファイルの削除
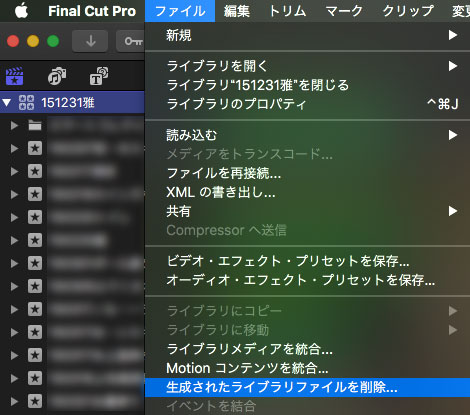
ちょっと、おさらいです。
これは段階層の一番上である『ライブラリ』経由の画面です。左サイドバーのライブラリ一覧の中から、レンダリング削除をする項目を斑点させます。
続いて上部バーの『ファイル』⇒『生成されたライブラリファイルを削除』を選択。
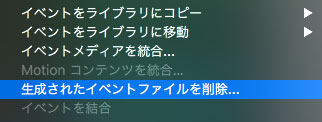
ちなみに『イベント』を斑点させた場合は『生成されたイベント・・・』となります。
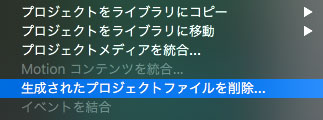
同じく『プロジェクト』は『生成されたプロジェクト・・・』となります。
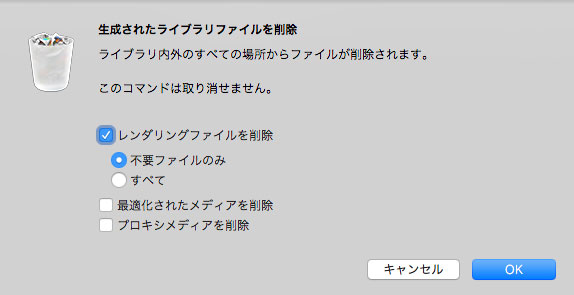
『生成されたライブラリファイルを削除』を選択すると、上記画面が出ます。
『レンダリングファイルを削除』にチェックを入れ『OK』で削除完了です。
『.fcpbundle』ファイルの元サイズを覚えておいて、比較してみて下さい。
きっと、軽くなっていることでしょう。
余計なエフェクトデータが削除されますが、ちゃんと動きます。しかし、くれぐれも作業完了後のスマートなバックアップ方法という認識でお願い致します。