
エックスサーバーへのワードプレスインストールは、何度もやっていますが、久しぶりに行うとキレイに忘れてしまいます。きっと、脳ミソのキャッシュスペースが小さいからなので、次回に備え、メモしておきたいと思います。
目次
ドメイン設定
-
-
レンタルサーバー国内シェアNo.1のエックスサーバー WordPressが超高速
高速・安定のレンタルサーバーならエックスサーバー!「導入企業数23万社・運用サイト数250万件」突破の豊富な実績。Wor ...
www.xserver.ne.jp
WordPressのインストールは『サーバーパネル』から行うので、まずはログインします。
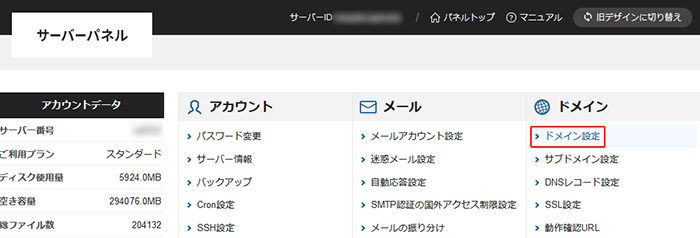
ドメインとサーバーを紐付けする必要があるので『サーバーパネル』⇒『ドメイン』⇒『ドメイン設定』へ進みます。
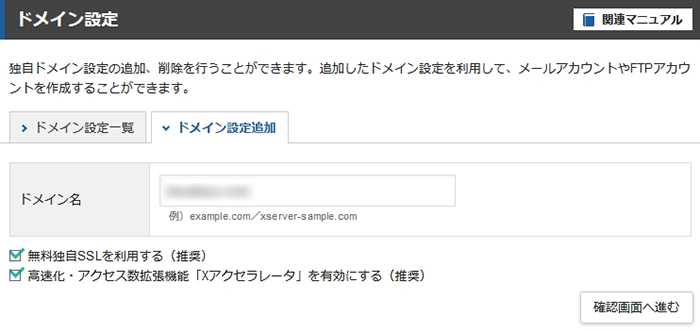
取得済みのドメインを『ドメイン名』欄へ入力し『確認画面へ進む』をクリック。
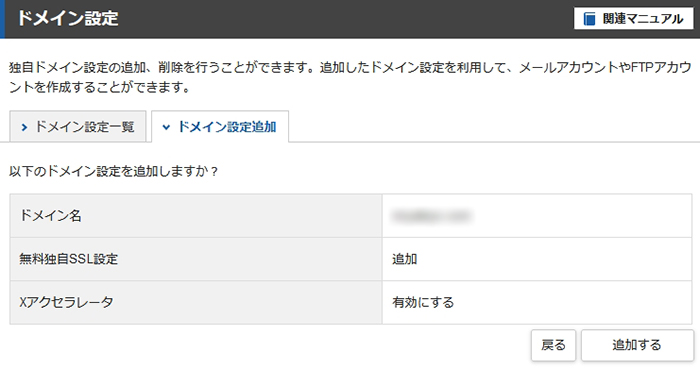
追加確認が出るので『追加する』をクリックします。
ちなみに『https』で運用したいので『無料独自SSL』は『追加』としています。『Xアクセラレータ』はサイト構築後の接続状況によりますが、このまま進めます。
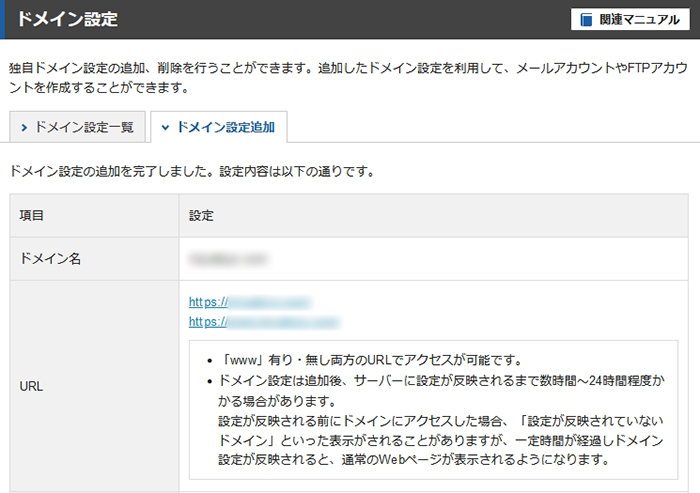
追加完了のお知らせと、設定内容が表示されます。
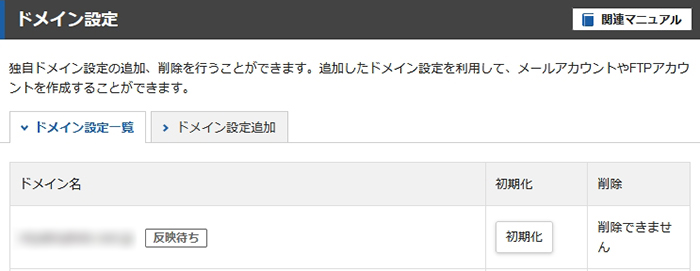
『ドメイン設定一覧』を見ると、無事に追加されていました。
しかし『反映待ち』となっておりしばらく時間が掛かります。
初めて登録した時は、この時点でドキドキしたものでした(#^^#)
データベース(MySQL設定)
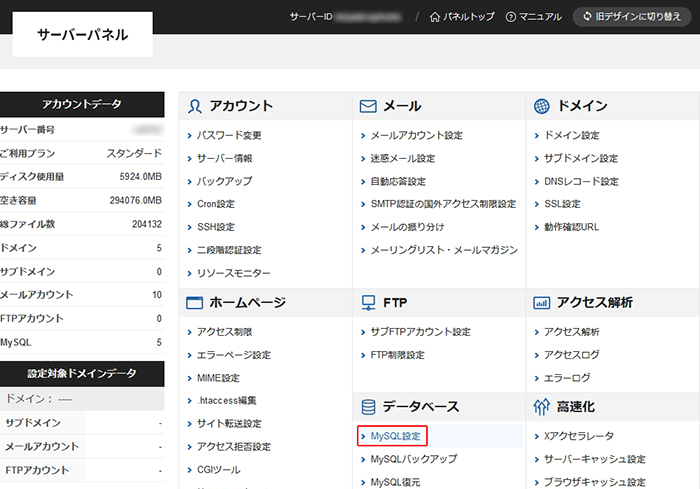
WordPressは、システム『PHP』とデータベース『MySQL』の2つの仕組みで動くので『MySQL設定』にも登録が必要です。『データベース』⇒『MySQL設定』へ進みます。
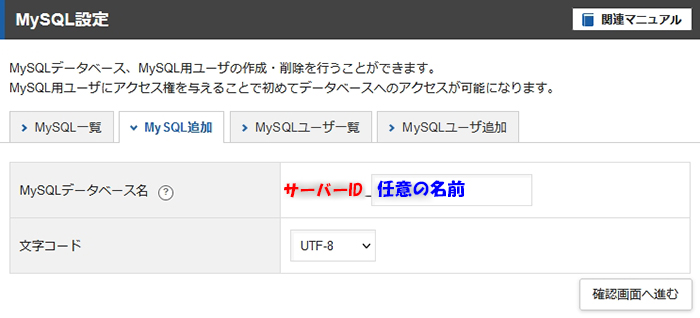
上部バーの『MySQL追加』を表示させ『MySQLデータベース名』を入力します。好きな名前に出来ますがサイト階層のディレクトリ名になる為、後から気軽に変更出来ないので適当に付けると後悔します。
『確認画面へ進む』で登録します。
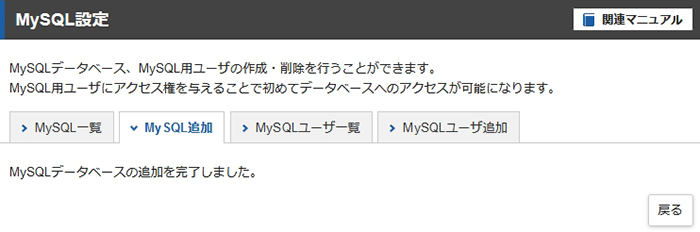
追加完了確認が出ます。
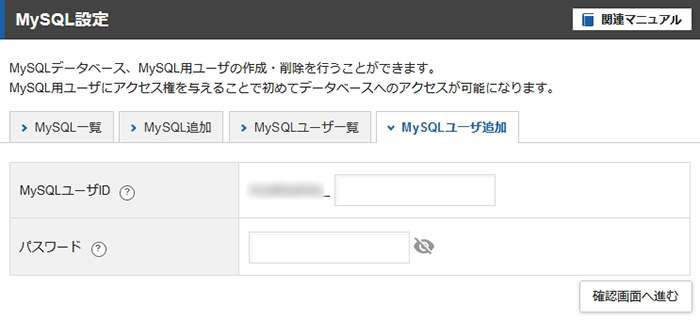
『MySQLユーザー追加』より『MySQLユーザーID』を登録します。
ここの意味は『ID』と『パスワード』で権限を持たせた『ユーザーID』を作り、ドメインに割り当てる仕組みです。一つ作って複数サイトへ割り当てることも、複数作ってサイトごとに分けて割り当てることも可能です。

『MySQL一覧』の『アクセス権所有ユーザ』で、先ほど作った『MySQLユーザーID』を割り当てます。『アクセス権未所有ユーザ』から『アクセス権所有ユーザ』へ権限が移れば完了です。
WordPressのインストール
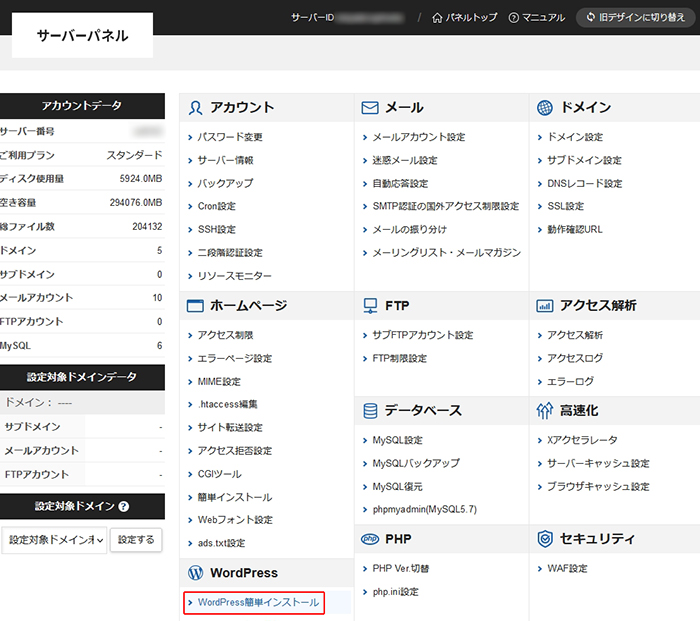
ドメイン登録が完了したら、WordPressのインストールへ進めます。『サーバーパネル』⇒『WordPress』⇒『WordPress簡単インストール』へ進めます。
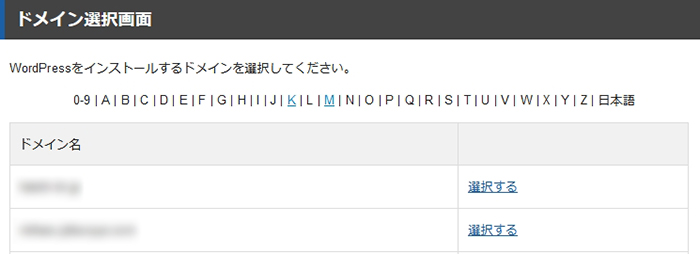
これから作成するホームページのドメインを選択して下さい。
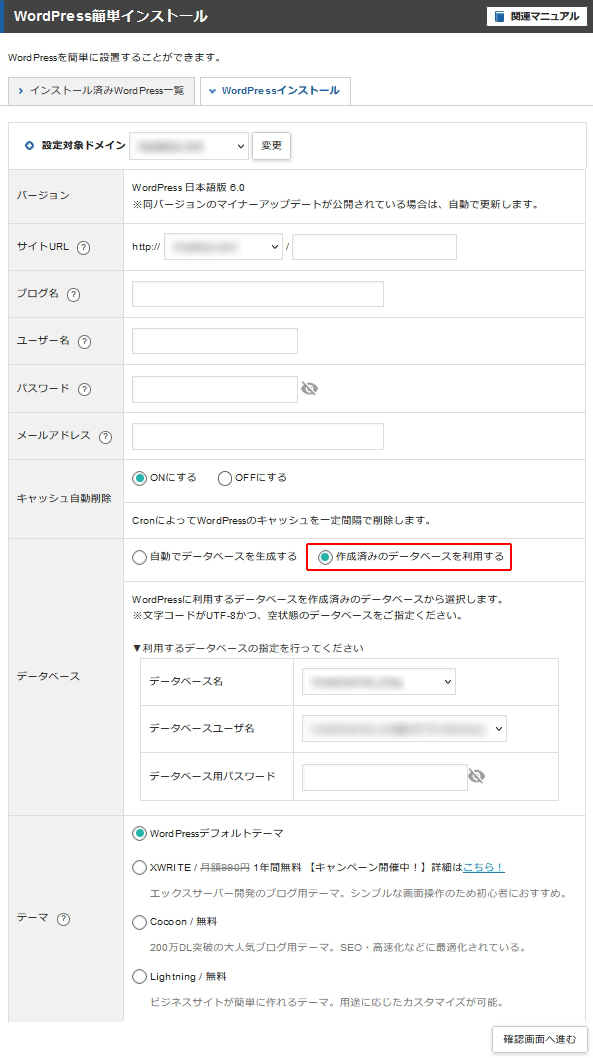
インストール前に必要事項の入力をします。
サイトURL
基本的には空欄で『〇〇〇.com』のみでOK。
特例としいて『〇〇〇.com/〇〇〇』のように分割目的の場合もあります。
ブログ名
ブログタイトルですが、後から変更可能なので適当でOK。
ユーザー名
今後のブログ構築は、サイト内への直接ログイン状態で行う為、そのログイン時に使う名前です。
パスワード
ユーザー名同様、ログイン時に使います。
この時点での文字数は、半角7文字以上16文字以内ですが、サイト管理画面の『ユーザー』⇒『プロフィール』⇒『アカウント管理』⇒『新しいパスワード』から、それ以上の文字数設定も可能になります。
メールアドレス
サイトログインやコメント通知で使用します。
キャッシュ自動削除
デフォルトでONになっているので、そのままで使用。
キャッシュ削除はプラグインも有りますが、こちらを使用した方が便利かも知れません。
データベース
『作成済みのデータベースを使用する』で、MySQLで設定した情報を使用します。
自動生成とかは、基本信用しない方がいいです。
テーマ
この後のサイト構築で変更しますが、WordPressはデフォルトテーマをセキュリティーの観点か推奨している体質です。
もう一度やり直したい場合
『確認画面へ進む』でインストールし、ログインすると無事完了となります。
後は、サイトログイン状態で構築を進める流れとなりますが、何らかの不都合でインストールをやり直したいことがあるかも知れません。そんな時、改めて簡単インストールで上書きしようとしても、安全性の観点から拒否されます。

やりい方は『ドメイン設定』の『ドメイン設定一覧』より、任意ドメイン右の『初期化』でクリアされます。当然、同サーバー内に別サイト等の情報があることもありますので、何をするにしても必ずバックアップを取ってから行いましょう。
『.htaccess』の元コード
環境によって違うと思いますが、メモとして『.htaccess』の元コードを残しておきます。
完全に自分用です。
|
1 2 3 4 5 6 7 8 9 10 11 12 13 14 15 16 17 18 |
SetEnvIf Request_URI ".*" Ngx_Cache_NoCacheMode=off SetEnvIf Request_URI ".*" Ngx_Cache_AllCacheMode # BEGIN WordPress # "BEGIN WordPress" から "END WordPress" までのディレクティブ (行) は # 動的に生成され、WordPress フィルターによってのみ修正が可能です。 # これらのマーカー間にあるディレクティブへのいかなる変更も上書きされてしまいます。 <IfModule mod_rewrite.c> RewriteEngine On RewriteRule .* - [E=HTTP_AUTHORIZATION:%{HTTP:Authorization}] RewriteBase / RewriteRule ^index\.php$ - [L] RewriteCond %{REQUEST_FILENAME} !-f RewriteCond %{REQUEST_FILENAME} !-d RewriteRule . /index.php [L] </IfModule> # END WordPress |