
実はこの方法、過去に掲載したことがありました。しかし時代は流れ、フォトショップ側が仕様を変えたので、最新版では通用しなくなりました。
いつから変わったのかは定かではありませんが、とにかくやり方が2つあるということを、お伝えしたいと思います。
目次
新バージョン
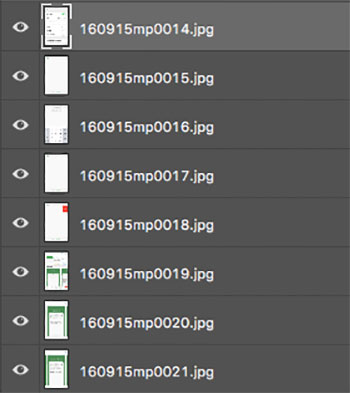
とりあえず『PSD』などで、レイヤーがたくさんあるとします。
手作業で一つづつ保存していると、日が暮れるか朝になるかするでしょう。
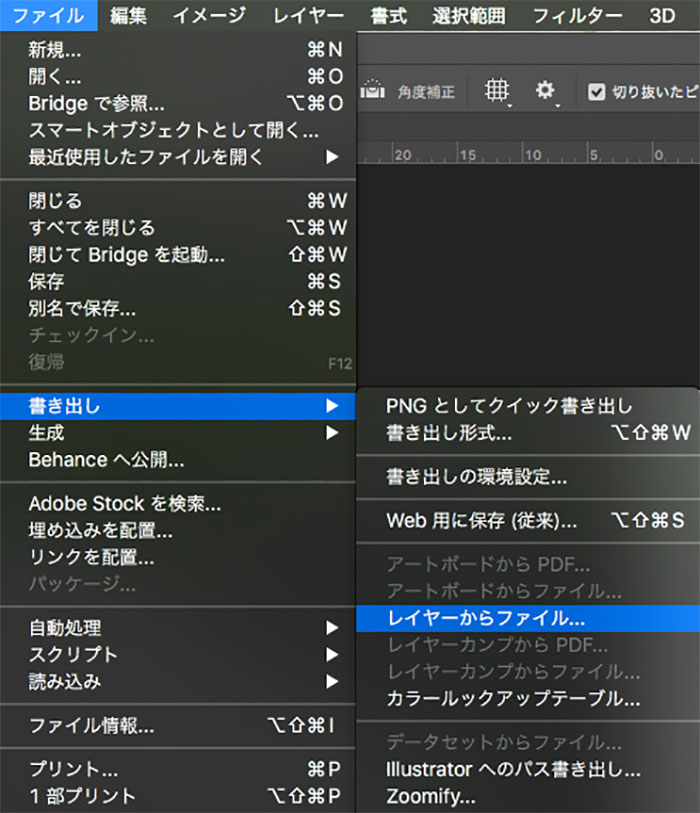
『ファイル』⇒『書き出し』⇒『レイヤーからファイルに書き出し』を選択します。
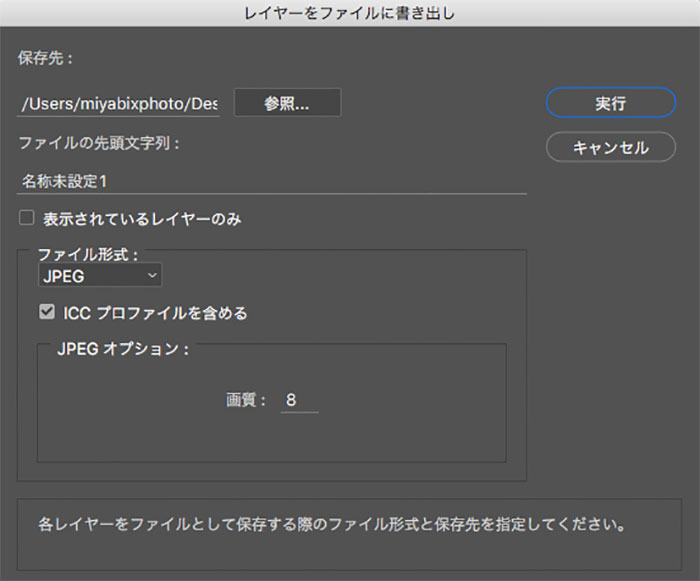
書き出す『保存先』を選んで下さい。
『ファイルの先頭文字列』を入力します。要らなければ空欄にしましょう。
『ファイル形式』を選びます。
『実行』で書き出しスタートです。
画像の使用目的にもよりますが、この書き出しは『Web用で保存』よりもファイルサイズが大きくなりますので、ブログなどに使うのであれば、バッチ処理で再変更することをオススメします。
-

-
Photoshop:ワンクリックで自動操作『アクション機能』を有効に使う
フォトショップはとても優秀な画像処理ソフトですが、機能の多さに戸惑っている方も多いかと思います。コツとして、いきなり全て ...
旧バージョン
次に、旧バージョンをお使いの方用です。
『ファイル』⇒『スクリプト』⇒『レイヤーをファイルへ書き出し』を選択します。
以降は同じですが確認の為、下記のリンクをご確認下さい。
-

-
Photoshopの『PSD』ファイルのレイヤーを『JPG』や『PNG』に変換して、一括で書き出す方法
トラブルではないのですが、相互性という意味で大変勉強になったことがあったので、記述したいと思います。撮影後、Photos ...
フォトショップの『自動処理』の存在を知ること。更にそれを組み合わせることで、仕事の効率化を確立出来るはずです。