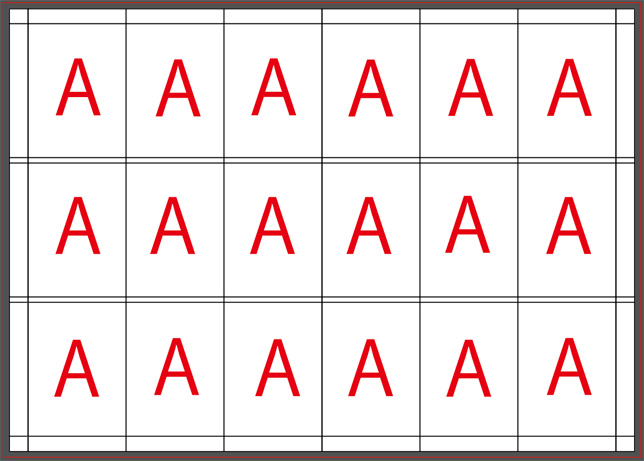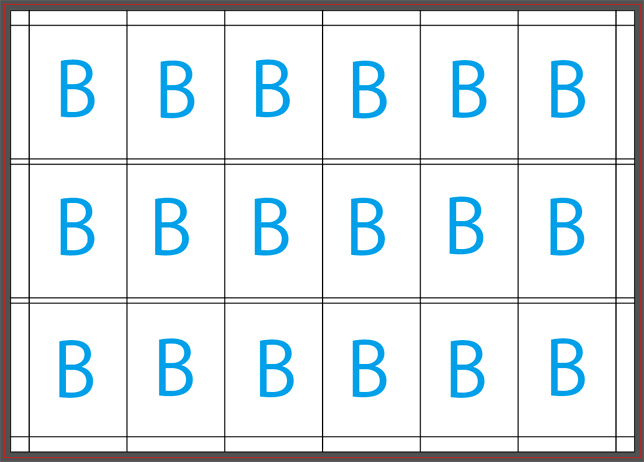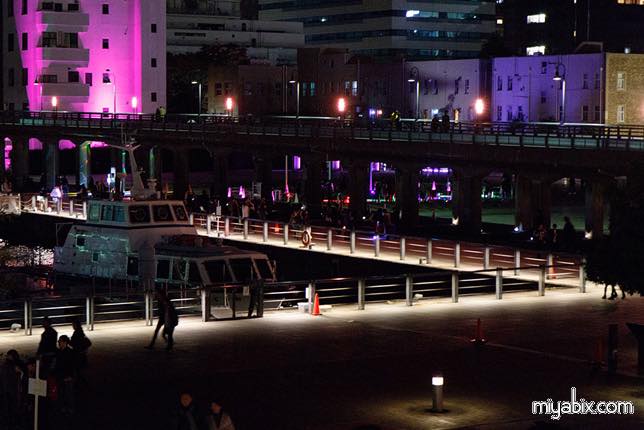
フォトショップでは当たり前の機能が、イラストレーターになると意味不明になることは少なくありません。今回、画面の一部をマスクして表示させないようにしたかっただけなのですが、ハマってしまったので今後の為の記録として残します。
ちなみに、やり方は複数あるはずなので、一例としての参考程度でお願いします。
目的はプリントシールの節約
読んでくれる方の目的違いにならないよう、初めに目的を示します。
コクヨとかが出している『ラベルシール』ってありますよね。
それで『A』と『B』をプリントしたいのですが『A』は在庫があるのです。
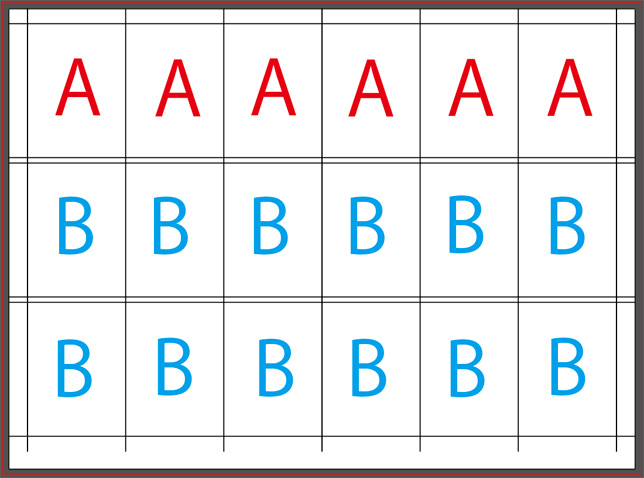
なので、こんな感じで同じ用紙に、まとめてプリントしたいと思いました。
やり方として、レイヤー左の『目のマーク』で非表示にしてしまえば良いのですが、例えばこれが画像だったりした場合の対処法が知りたくなった訳です。
アートボードツールで失敗
 この項目は失敗例なので、興味の無い方は次へ進んで下さい。
この項目は失敗例なので、興味の無い方は次へ進んで下さい。
さて、ツールの中に『アートボード』があります。
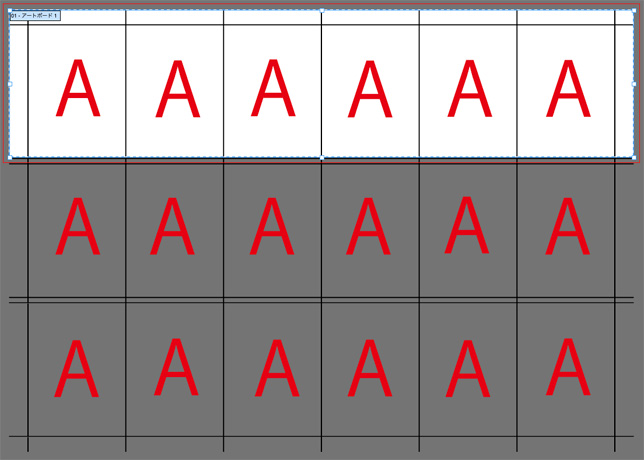
範囲指定が出来るので、必要な部分を囲みました。

それでプリント画面に進むと、センタリングされてしまいました。
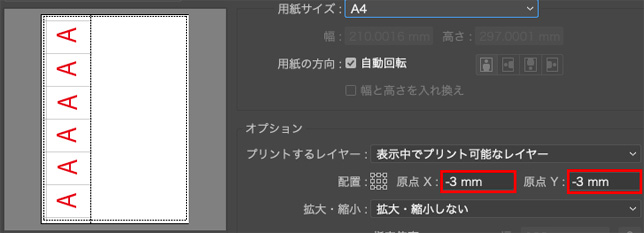
なので『オプション』⇒『配置』を通常のA4プリントの数値に治します。
これで解決かと思いきや、そんなに甘くはありません。
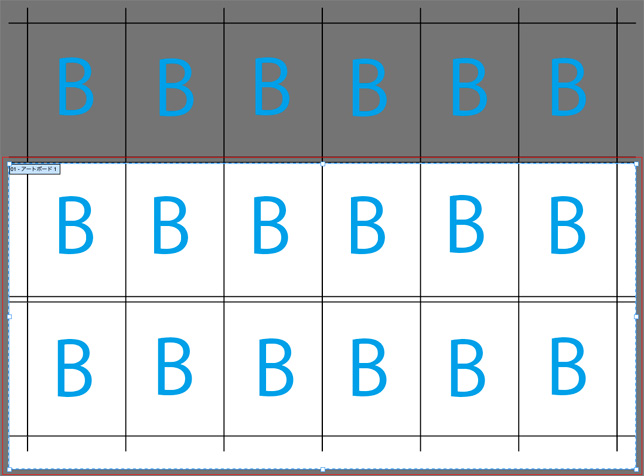
『B』のデータは、下部分が必要です。
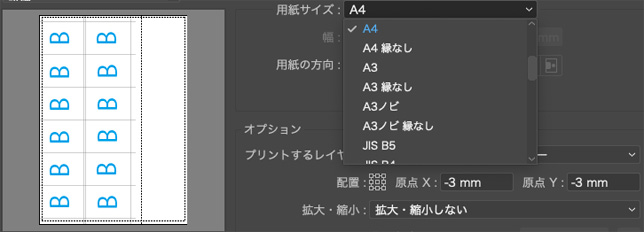
『A』の要領で設定すると、被ってしまいます。
アナログな解決方法として、数字の入力変更と用紙反転プリントを思い付きましたが、確実にスマートではありません。
『長方形ツール』と『クリッピングマスク』
 『クリッピングマスク』というツールを使います。
『クリッピングマスク』というツールを使います。
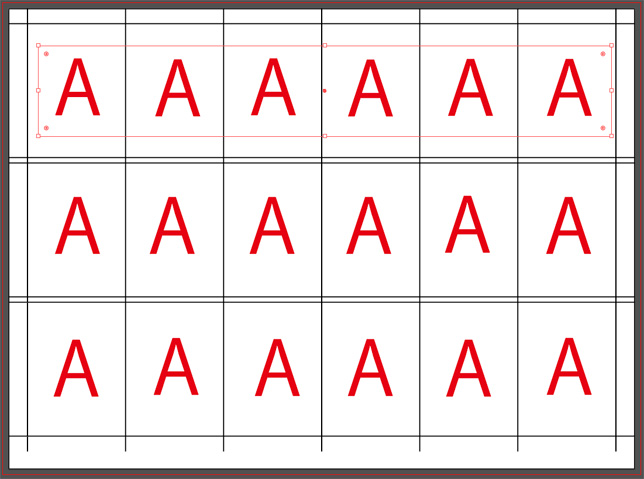
ポイントとして、残したい部分を選択します。
ここからワンクッション、寄り道させて下さい<(_ _)>
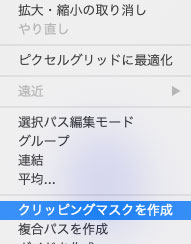 選択範囲内で右クリック、もしくは『オブジェクト』から『クリッピングマスクを作成』を選択します。
選択範囲内で右クリック、もしくは『オブジェクト』から『クリッピングマスクを作成』を選択します。
 すると『クリッピングマスクを作成できません。複数のオブジェクトを選択してください。』とエラー警告が出ます。
すると『クリッピングマスクを作成できません。複数のオブジェクトを選択してください。』とエラー警告が出ます。
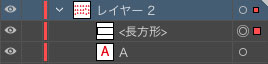 理由はここで『レイヤー2』右の『◯』です。
理由はここで『レイヤー2』右の『◯』です。
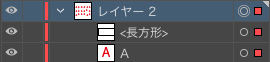 ここをクリックすると『◎』になり『アビランス』がアクティブになりました。
ここをクリックすると『◎』になり『アビランス』がアクティブになりました。
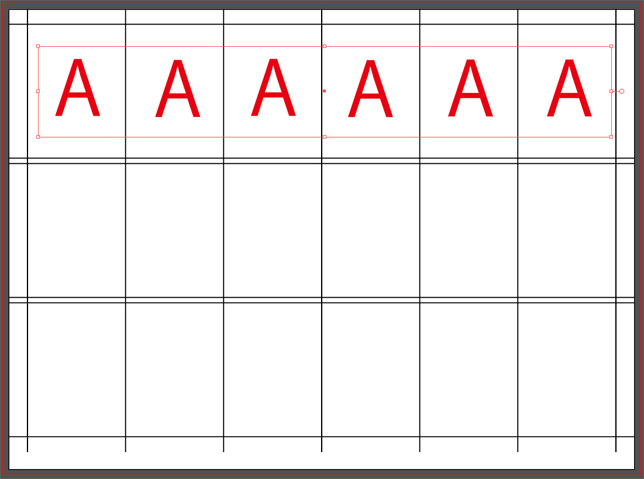
再度『クリッピングマスクを作成』を選択すると、マスクされました。

『B』素材も、同様にマスクします。
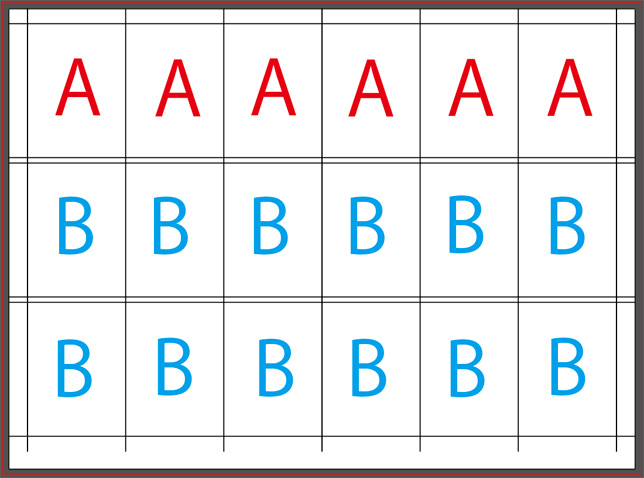
それぞれのデータを同じ用紙にプリントすると、節約プリントされました。