
Photoshopは『CC』になってからも、確実に進化し続けています。ただ、プロ仕様である為『フレームツール』のような簡単アイテムは『レイヤーマスク』に阻まれていたように思うのです。しかし最近では、初心者でも使いやすい機能が増えているように感じます。
今回はその代表例である『フレームツール』の使い方をメモ致します。
フレームツールとは?


2枚の神社写真を用意しました。

これらを、このように収めたい時、単純に切って貼るか、非表示部分をマスクで隠すかの二択になります。
しかし、それだと位置調整が面倒なのです。
それで、フレームツールを使うとスムーズになるのです。
フレームツールの使い方
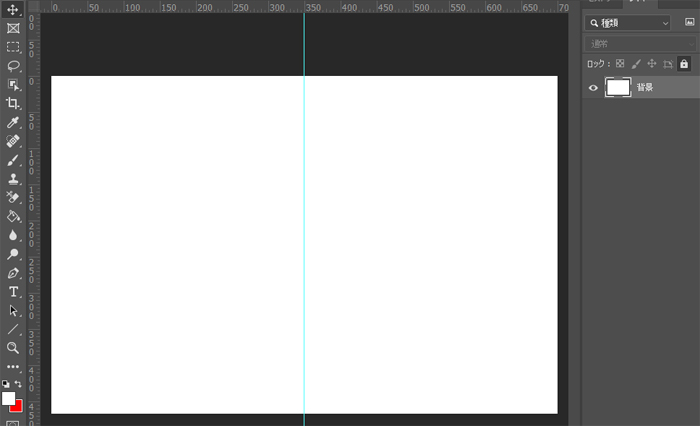
準備段階でイメージを作ります。
今回は2枚の写真を並べたいので、単純にスペースを2分割したいと思います。
ガイドラインを中央に置き、左右の目安を設けました。
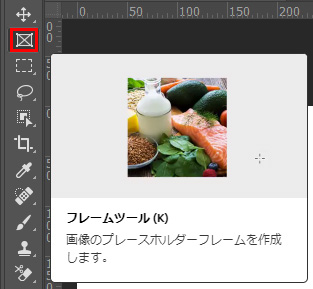
ツールバーから『フレームツール』を選びます。
もしも無いようでしたら、上部バーの『編集』⇒『ツールバー』で追加して下さい。
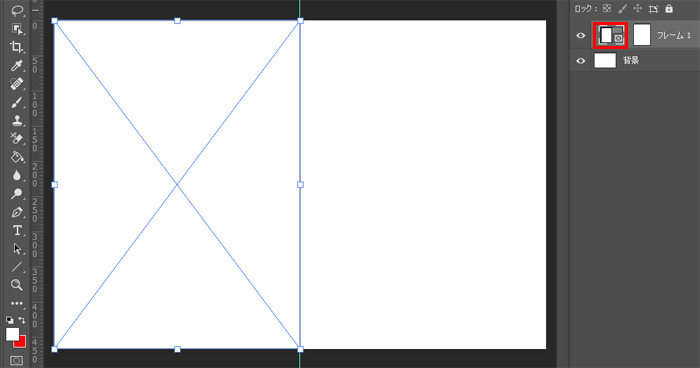
始点からドラッグすると範囲指定がなされ、端っこを掴むと微調整出来ます。
これで、ピッタリ収まりました。
ちなみに、レイヤーパネルの左側が『フレームツール』で、右側が『画像』になります。
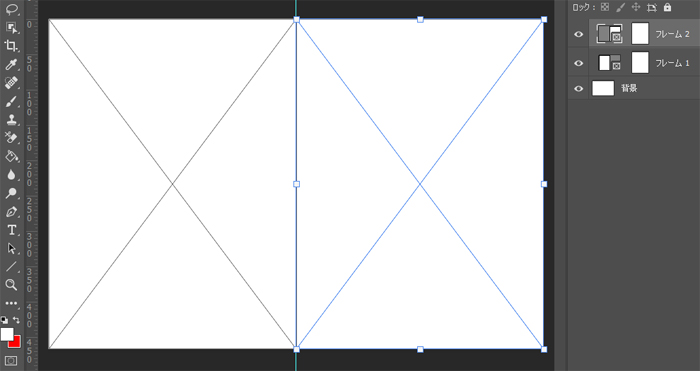
同じように、2つ目を作りました。

『フレームツール』のスペースに画像をドラッグすると、吸い込まれるようにフィットします。
位置調整をする際も、画像を掴んで動かせばフレーム内で移動出来ます。
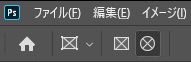
ちなみに上部で切り替えてると、四角形だけでなく『円形』も使えます。
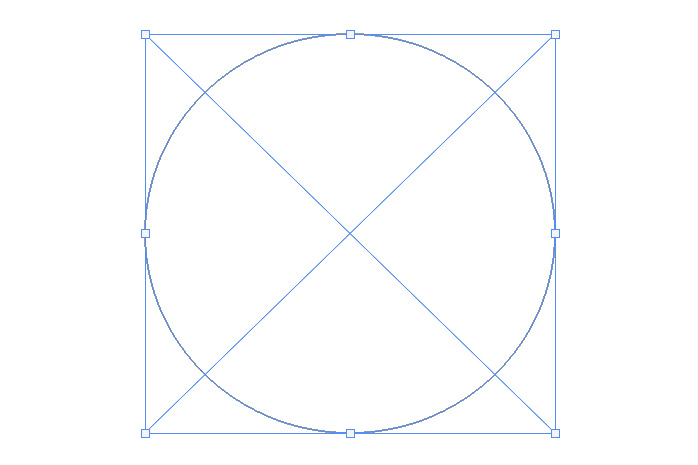
この機能で、はみ出しを気にせず、デザインが楽になりました。
フレームツールの不便なところ
実際に使ってみて不便さを感じた部分もあるので、記載しておきます。
勿論、目的によって別ツールの方が向いていることもあるので、悪いという意味ではありません。
吸い込み現象
『フレームツール』で配置した写真の上にパーツを重ねると、置き換えと認識され吸い込まれてしまいます。
どうしても配置したい場合は、レイヤーにロックを掛けてから重ねるしかありません。
しかし、それだと微調整が効かないので一気に使い辛くなります。
角度調節出来ない
中に配置した写真は可能ですが、フレームそのものは角度調節出来ません。これさえ出来るようになれば、かなり便利なんですけどね。今後のバージョンアップに期待しましょう。
シェイプツールで自由な形に
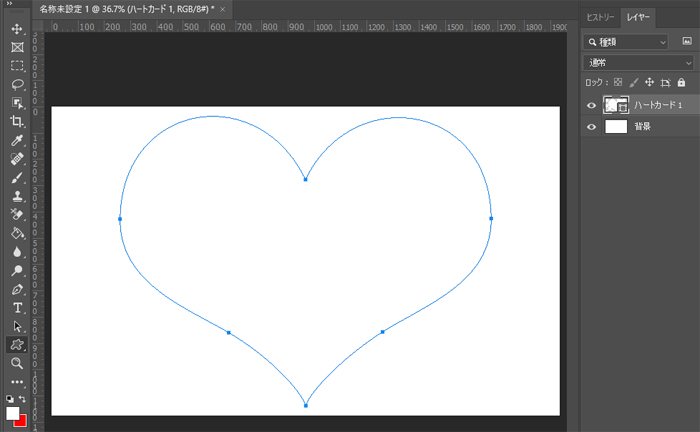
一見、自由度が少ないと感じてしまいますが『シェイプツール』と組み合わせることで色々出来るようになります。
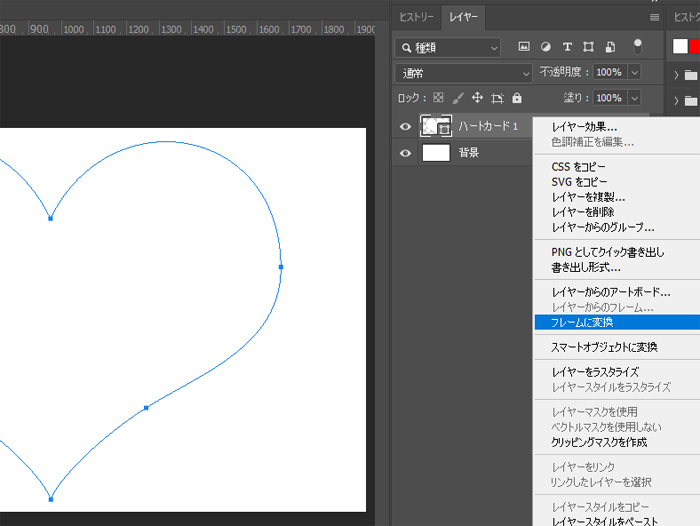
シェイプで形を作ったら、レイヤーを『右クリック』し『フレームに変換』を選択します。
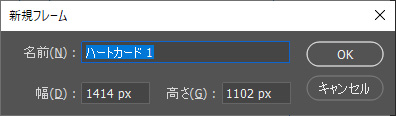
名前とサイズ確認が出るので『OK』で確定。
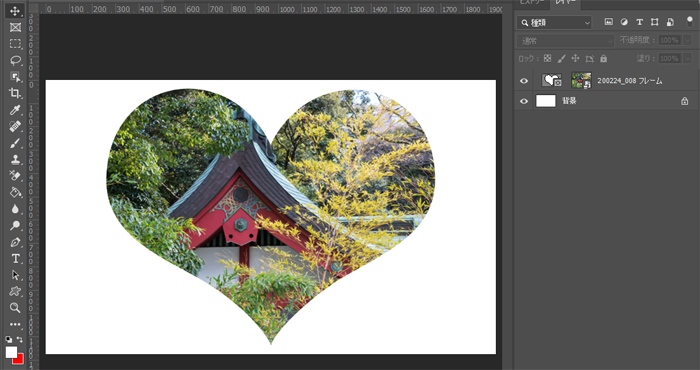
このようなフレームを作ることが出来ました。
繰り返しになりますが、フレームツール化してしまうと角度は動かせなくなります。よって現状では、シェイプ段階でしっかり決めてしまうしか無いようです。