
動画編集の『重さ問題』は切実です。
とは言え、それなりのスペックが必要なので、安いマシンでは無理があります。
時代は既に4Kなので、30万円程度のパソコンを組まなくてはなりませんが、それでも重いと感じる場合『メディアキャッシュ』が原因かも知れません。
GPUが本気出さない件
プロセッサ:Intel Core i9-9900K CPU 3.6GHz
実装RAM:64GB
グラフィックス:RTX2070
現在、使用しているWindowsマシンのスペックは上記の通りです。4K編集も倍速再生出来るほどですが、しばらく使用すると、FHD60pでカクつく現象が発生しました。
ここで本題に入る前に、ちょいと余談です。
誰もが羨むスペックですが、そもそも、PremiereProは『RTX』の2000番台をまだ推奨していません。グラボメーカーの公式HPでも、1000番台までとなっていました。
しかし、プレミアが認識してくれているので大丈夫と判断。重たい作業時に『タスクマネージャー』を確認すると『CPU』に負担が掛かっており『GPU』が楽をしておりました。おそらく『オンボード内蔵グラフィックス』の使用頻度が高い為だと思いますが、この辺りは詳しくないので発言を控えます。
キャッシュは『Cドライブ』以外へ
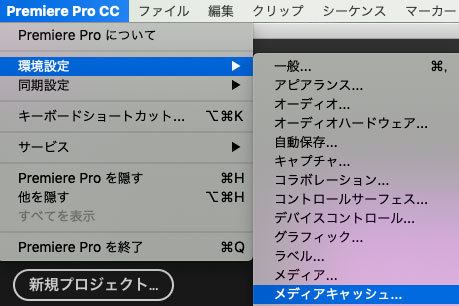
『Cドライブ』は1TBの『SSD』なので、細かいことは気にしなかったのですが、基本的な『メディアキャッシュ』に対しては配慮してみました。
結果、効果覿面で、サクサク動くようになりました。
※現在、編集中データがある場合は、それが終わってから設定して下さい。
ちなみに『キャッシュファイル』とは、使用頻度の高いデータへアクセスを向上させる為、一時的に保存するファイルのことです。要はフリスクをカバンに入れてあるか、ポケットに忍ばせているかの違いみたいなものです。
Premiere Proの『環境設定』から『メディアキャッシュ』を選択します。
ちなみに、保存用HDDとして『Dドライブ』を搭載しています。
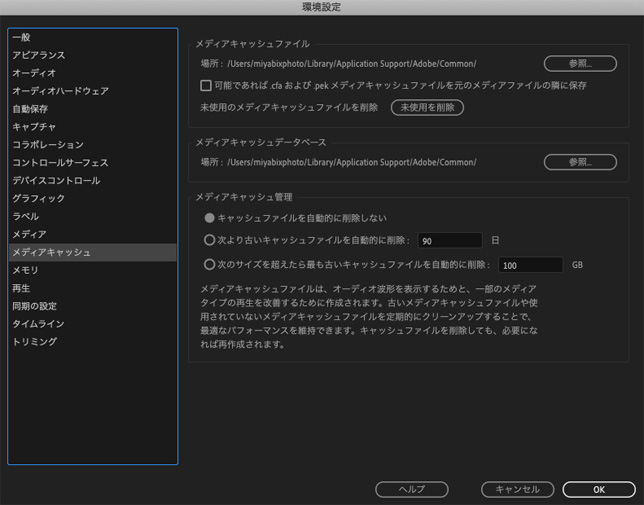
『メディアキャッシュファイル』と『メディアキャッシュデータベース』の保存場所はデフォルトでは『Cドライブ』内です。
この場所を変えたいのです。
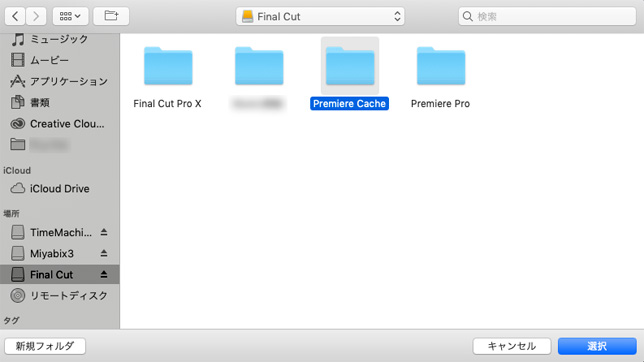
※説明画像はMacですが、Windowsも同じです。
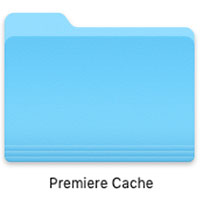
『Dドライブ』の中にキャッシュ専用のフォルダを作ります。
中身は自動生成されすので『新規フォルダ』から名前を付ければOKです。
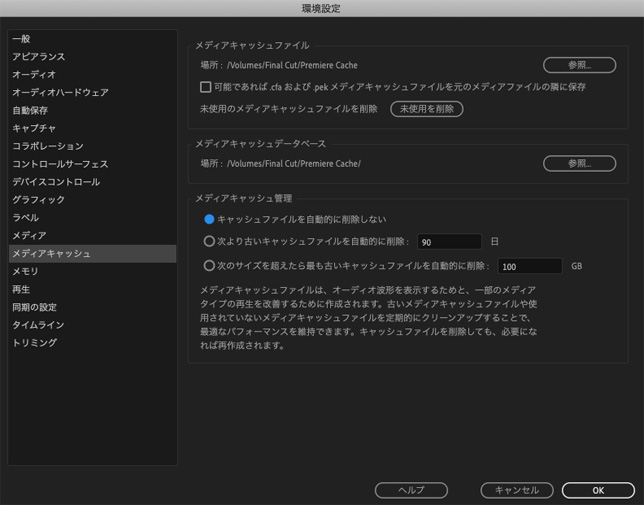
『参照』から作ったフォルダ先を指定して下さい。
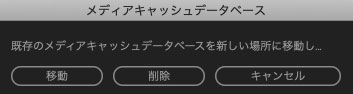
再編集の可能性があるのであれば『移動』を選択。
無ければ『削除』しましょう。
削除は一時ファイルであり、撮りデータが消える訳ではないので、削除してしまっても、少々時間を掛けて読み込みすれば、また一時ファイルが生成されます。
これで、少しは軽くなったはずです。
困っている方は是非、お試し下さいね^_^