
写真の画角は、スクエアでなければ縦横自由に撮影します。編集で縦写真は正位置に直しますが、画像サイズを指定して保存する際、面倒な作業が必要になります。
例えば横写真の横幅を1000pxとする時は、縦写真の縦幅を1000pxとするのが普通ですよね。これを自動処理で行う場合、全ての写真の横幅を一律にされてしまい、縦写真が大きくなり過ぎてしまう訳です。
今回は長い辺を自動検出し、一律で合わせてくれる機能を紹介致します。
画像のフィット機能とは?
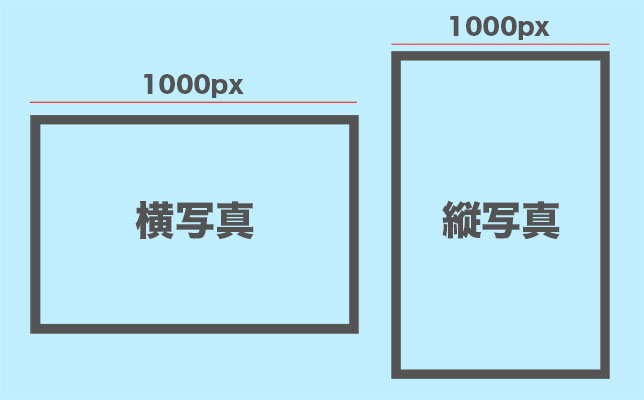
冒頭の説明だけだと分かり辛いので、図で説明致します。
一つのファイルの中に、複数の写真があるとします。
これを一枚ずつ保存するのは、かなり手間が掛かりますが、フォトショップには自動バッチ処理で一気に同じ処理を繰り返す機能があります。
『横の長さを1000pxで』と指令を出すと、縦写真の横幅も1000pxにされてしまいます。なので以前は、縦横写真をそれぞれ別のファイルに振り分けていました。
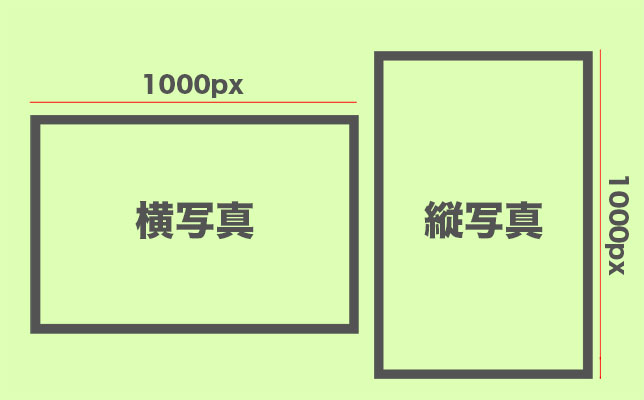
しかし『画像フィット機能』を使うと、長い辺を自動検出してくれるのです。
普段、大量に画像処理を行うので、この機能は本当にありがたいです(^人^)
-

-
Photoshop:ワンクリックで自動操作『アクション機能』を有効に使う
フォトショップはとても優秀な画像処理ソフトですが、機能の多さに戸惑っている方も多いかと思います。コツとして、いきなり全て ...
ちなみに、ワンクリック処理の『アクション機能』は、以前紹介しているので、一部内容が被りますが、詳しく知りたい方は上記リンクを読んでみて下さいね。
アクション記録
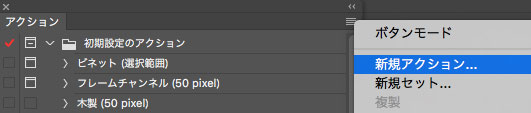 『画像のフィット機能』を使うには、アクションを記録させる必要があります。
『画像のフィット機能』を使うには、アクションを記録させる必要があります。
まずは何でもいいので、写真を一枚開きます。
『アクション』から『新規アクション』を選択します。
画面右になければ、上部バーの『ウィンドウ』を開きチエックを入れると出現します。
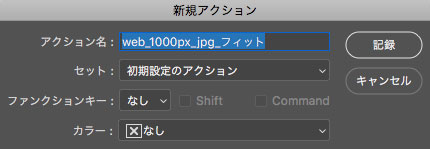 『アクション名』を付けて『記録』を押します。
『アクション名』を付けて『記録』を押します。
行った操作は全て記録されますので、一度練習してからにしましょう。
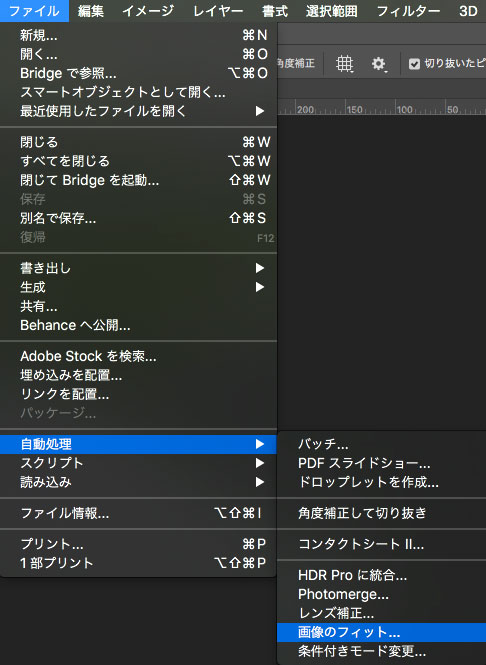 上部バーから『ファイル』⇒『自動処理』⇒『画像のフィット』を選択。
上部バーから『ファイル』⇒『自動処理』⇒『画像のフィット』を選択。
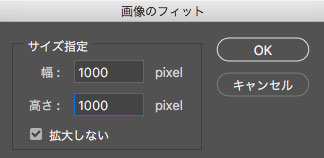 幅・高さ共に、長辺としたい数値を同じにして入力します。
幅・高さ共に、長辺としたい数値を同じにして入力します。
『拡大しない』にチェックを入れます。
これは設定数値より画像が小さい場合の、ピクセル破壊を防ぐロック機能です。
『OK』をクリックすると、画像が縮小されます。
 画像を保存する工程です。
画像を保存する工程です。
今回はWeb上で使いたいので『Web用に保存』の形式で行います。
上部バーより『ファイル』⇒『書き出し』⇒『Web用に保存』を選択。
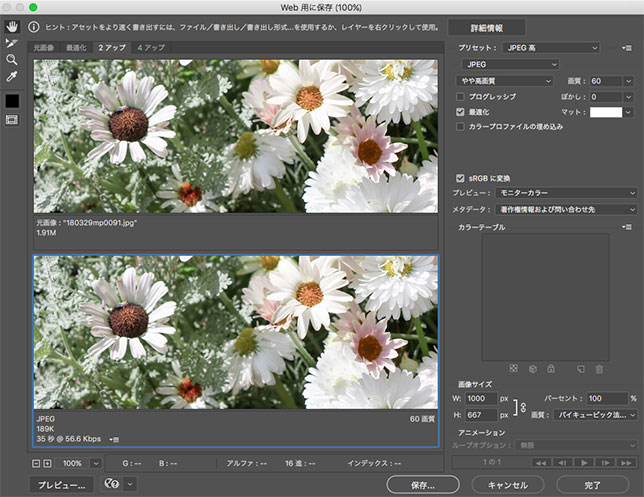
右上の保存形式と右下の『画像サイズ』のどちらかが、任意の数値になっていることを確認し『保存』をクリックします。
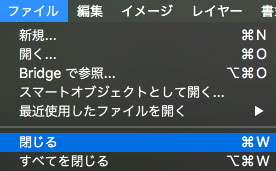 『ファイル』から『閉じる』を選択します。
『ファイル』から『閉じる』を選択します。
これを行わないと、画像が開いたままになってしまいますので要確認です。
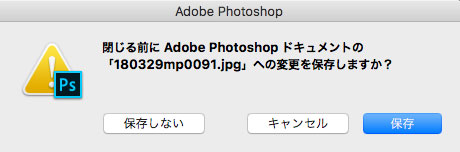 通常の形式で保存するかを聞かれますが、必要ないので『保存しない』を選択。
通常の形式で保存するかを聞かれますが、必要ないので『保存しない』を選択。
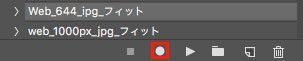 最後に『アクション』の停止ボタンを押して、記録終了です。
最後に『アクション』の停止ボタンを押して、記録終了です。
一枚ごとに保存するのであれば、生成した項目を斑点させ、三角の再生マークを押せば実行されます。
バッチ処理で一括変換保存
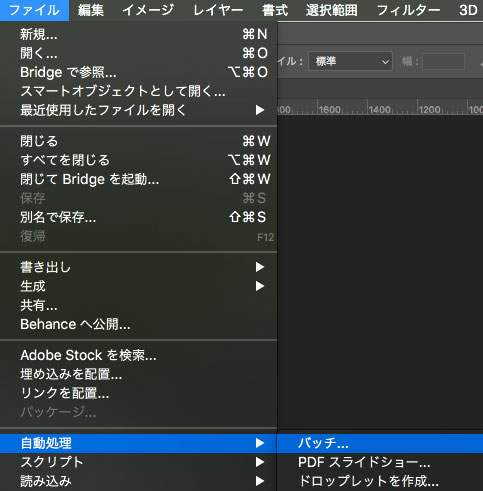 複数の縦横写真が混在したファイル内を、一括で変換保存します。
複数の縦横写真が混在したファイル内を、一括で変換保存します。
ここでは『1』という名前のフォルダーへオリジナル画像を入れ、ファイル『2』へ、サイズ変換した画像を保存する流れになります。
上部バーより『ファイル』⇒『自動処理』⇒『バッチ』と進みます。
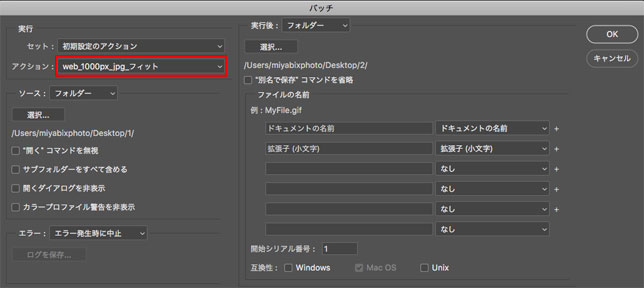
『アクション』は先ほど記録したものを選択します。
『実行』側の『選択』から、オリジナル画像の入ったファイルを選択します。
『実行後』側の『選択』から、変換後に保存するフォルダーを指定します。
『OK』で開始されます。
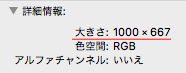 完了後、縦横写真のそれぞれのプロパティーから、情報を確認しましょう。
完了後、縦横写真のそれぞれのプロパティーから、情報を確認しましょう。
任意の数値になっていれば、成功です。
これで画像の処理時間が、大幅に短縮されることでしょう。