
動画編集で、再生速度を変更する表現があります。例えば、ミュージックビデオにはスローモーションは不可欠で、イベントでの人の流れなどは早回しを使います。
今回はプレミアプロを使って、再生速度を徐々に変化させる方法を解説致します。
速度・デュレーションでは出来ない
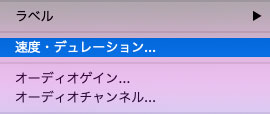
まず目を向ける方法は、タイムライン上の素材をアクティブにして、右クリックの『クリップ速度・デュレーション』だと思います。
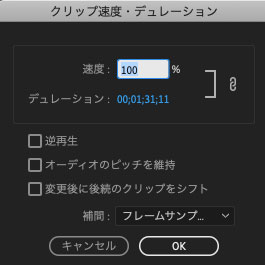
ここでパーセンテージを入力すれば、確かに速度変更は可能ですが、いきなり切り替わるので、カット繋ぎにしか使えません。
今回は、一つのクリップの中で、徐々に変化させたいのです。
『タイムリマップ』プラグイン
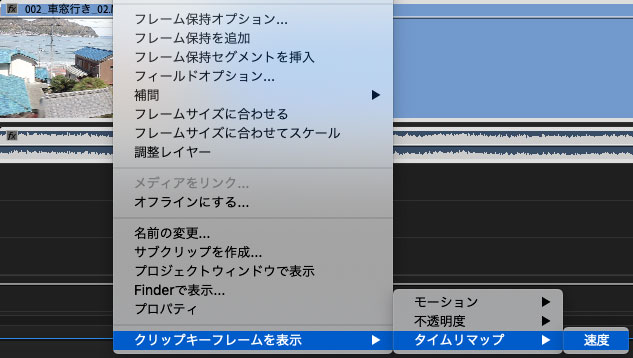
クリップをアクティブにして『右クリック』⇒『クリップキーフレームを表示』⇒『タイムリマップ』⇒『速度』と進みます。
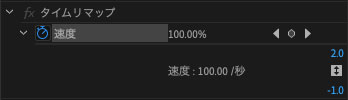
すると『エフェクトコントロール』に『タイムリマップ』が出現しました。
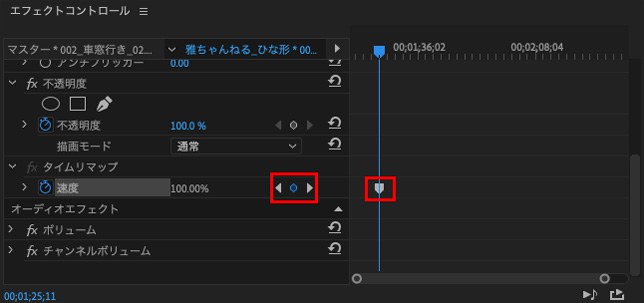
タイムラインで、通常速度から変更を始める位置を決めましょう。
青いバーを合わせたら『タイムリマップ』の『◯』を押します。
するとタイムライン上に、ホームベース型のマークが付きました。
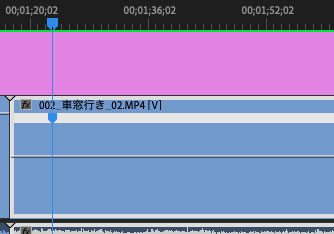
ここが拠点となります。
あっ、編集しやすいようにクリップの幅を広めにしておいて下さいね。
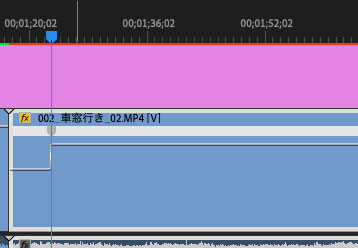
続いて、青いバーの右側の線をクリックで掴んで、上方向へ上げます。
この状態を説明すると、青バーの左側は『100%』右側は『200%』で再生されます。
まだこの状態だと、青いラインを境目にいきなり倍速再生されてしまいます。
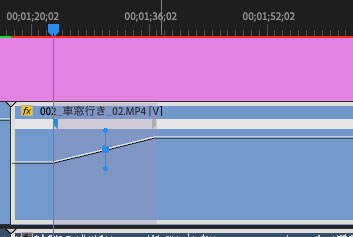
続いて『ホームベースマーク』を掴んで右に引っ張ります。
すると、マークが半分に割れ、直線で結ばれました。
ちなみに真ん中に現れた変な青いマークは、フォトショップ『ペンツール』でお馴染みの『パス』と同じです。もっと素敵な曲線にしたい場合は使用しますが、今回は無視して進めます。
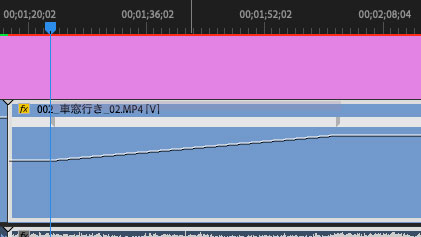
表現方法により、お好みで緩やか度合いを決めて下さい。
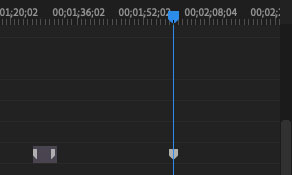
さて、このままでも良いんですけど、次のカットに繋げる場合は、速度を元に戻した方が自然かも知れません。なので、始めと同じように『◯』で任意の位置にキーフレームを打ちましょう。
ちなみに、キーフレームの『◯』を押すと、一つ前と同じ状態を打つことになります。なので『200%はここまで』という意味になります。
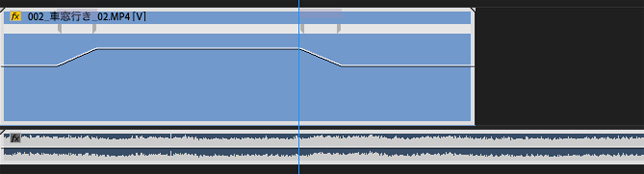
同じように『ホームベースマーク』を広げ、徐々に戻るようセットします。
これで、同じクリップの中で再生速度を変化させることが出来ました。
音声については、そのままのスピードとなります。
変更させたい場合は『リンク解除』後、音声クリップをアクティブにし、右クリックの『クリップ速度・デュレーション』から設定可能です。