
ライトルームの仕組みは、元画像はそのままにして数値だけイジリます。ちょっと分かり辛いので、初めて使う人は戸惑うかも知れません。
今回はありがちな例として『元のファイルが見つからない』と怒られた時の再接続について記載致します。
元のファイルが見つからない理由
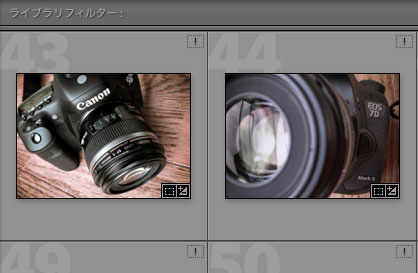
私のデータ管理は、撮影後ディスクトップに落とし、編集したら外付けHDDへ保存します。編集中にある程度の時間が掛かる為、同時に『TimeMachine』へバックアップが取れるという二重方式です。
それで、ライトルームのバージョンによるのかも知れませんが、過去に保存したものを引っ張り出そうとすると、ビックリマークによるエラーが出るのです。これは『編集時の表面的な数字はあるけど、元画像と接続されていない』という意味であり、繋ぎ合わせてあげれば解決します。
・ファイル名を変えた
・ファイルが移動された
理由は、この2つしかありません。
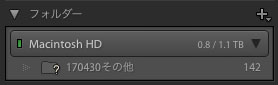
ここで困るのが、左サイドバーにが表示されないのです。
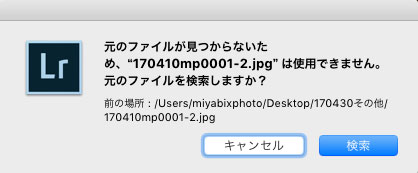
また、ビックリマークをクリックすると『検索』が出るのですが、外付けHDDまでは探しに行ってくれません。要は指定してあげないとイケナイのですね。
みんながここでハマるのは、外付けHDD自体を表示させる方法が分かり辛いからです。
外付けHDDまでの道のり
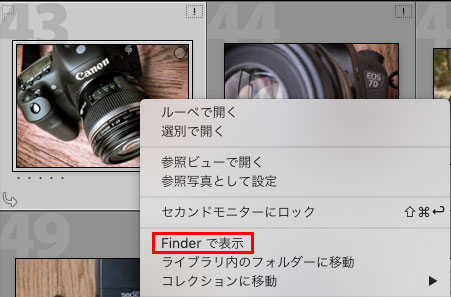
それでは順を追って、説明致します。
まずは画像右クリックで表示を出し『Finderで表示』を選択します。
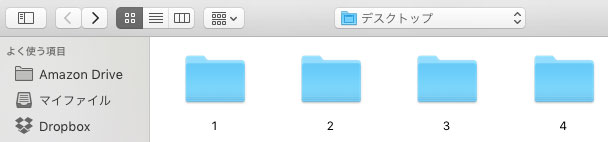
外付けHDDはディスクトップに表示されるはずなのですが、なぜかここには出ません。
なので、上記画像のディスクトップのプルダウンを開きましょう。
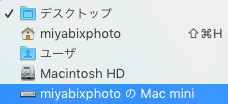
ここで、PCの本体自体を選択します。

これで、外付けHDDまで辿り着くことが出来ました。
保存したファイルと繋げば、認識してくれるようになります。
ちなみに一つずつ接続作業を行わなくても、同じファイルにある画像はまとめて繋いでくれるので楽チンです。
何をするにも、PC側からではなくライトルーム側から行わないと接続エラーを起こすので注意が必要です。安易に移動や名前変更は危険なのですね^_^