
Amazon出品というのは、知れば知るほど奥が深くて『もっと簡単に出来ませんか?』と言いたくなるのですが、ヤフーショッピンや楽天に比べたら全然良いので、特に文句はございません<(_ _)>
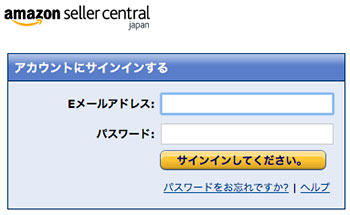
今回は『出品後のカテゴリー変更』でハマったので、その方法をご紹介いたします。
ちなみに『推奨ブラウズノード』のような『詳細設定画面』から選ぶようなレベルの話ではなく、アマゾンいわく『一度設定したら、変更出来ない』とされている部分の話です。
概要説明
ここへ辿り着いた方は、それなりに『カテゴリー』で悩んでいる方だと思います。
目的違いにならないように、私が直面した事から説明したいと思います。
すでに出品されている方も多いと思いますので、作業を行う際は現在のデータのバックアップを取り、自己責任にてお願いします。
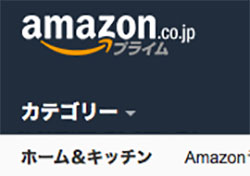
お客様が見るAmazon画面の左上に『カテゴリー』という項目があります。
これはECサイトには必ずあるものなので、特に気にならなかったのですが、最近ちょっと違和感を感じていました。
それは上記画像のように『ホーム&キッチン』という感じで、あまりにも幅が広いのです。もちろんその先は段階層で枝分かれして行くのですが、商品によってはカテゴリーという入口が違えば、辿り着く先も大きく変わってしまうはずです。
場合によっては、埋もれてしまうのです。
『トップレベルのカテゴリー』⇒『ブランチノード』⇒『リーフノード』となるのですが調べてみると、Amazonは複数のカテゴリーを使っていることが分かりました。

『セラーセントラル』⇒『在庫』⇒『在庫管理』⇒『詳細編集』『重要情報』

下から3つ目辺りの『推奨ブラウズノード』を変更すれば済むと思っていましたが、そんなに甘くありません(-_-メ)
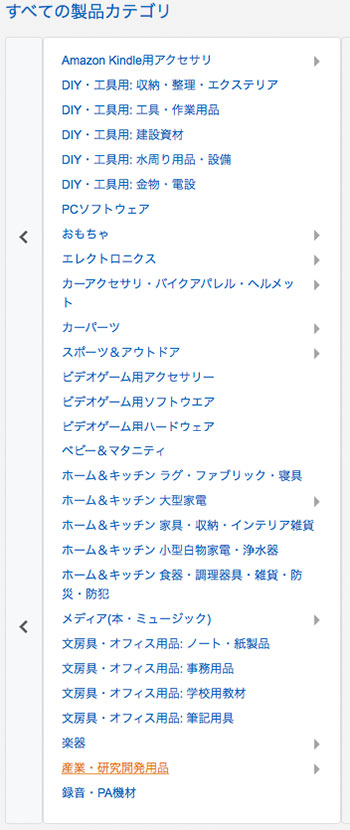
それで、ヘルプなどを検索して探してみると、色々と見えて来たことがありました。
まず左の項目ですが『新規商品登録時に選択するカテゴリー』です。そして先ほどの『推奨ブラウズノード』と比べてみると、内容が違います。これが違和感の原因だったんですね〜。
ちなみに新規登録時の項目は、出品後は二度とお目にかかれません。
経験があれば分かるのかも知れませんが、初めての出品で選べと言われ、見ると当てはまりそうな項目が無く、とりあえずとして選んでしまう方も多いはずですよね。
うーん、やさしくないですね。
間違う人もいるでしょう。
しかも商品検索の順位にも大きく影響してしまいますから、知らなかったでは済まされない話です。
それで、ヘルプ検索で辿り着いた修正方法らしき項目を発見しましたので、ご紹介いたします。
カタログ情報の修正依頼
これはセラーセントラルへ登録しないと見れないです。
『カタログ更新フォーム』から変更依頼を出して下さい。
承認されると、送信から3営業日ほどで情報が変更されます。
内容は、こんな感じです。
なるほどね^_^
自分じゃ出来ないけど『カスタマーセンター』へお願いすれば変更してくれるんだね〜。
確かにシステムのこと考えると、やたら変更されちゃ困る部分もあるだろうしね。
早速、お問い合わせフォームから依頼を出しました。
めでたし、めでたし\(^o^)/
安心して寝ようとしたら、メールが届きました。
そんなに甘くないのよっ!! へ(゚∇、゚)へ !?
カスタマーセンターからのメール
届いたメールはざっと2000文字(原稿用紙5枚分)でした。
はい、ご丁寧にありがとうございます<(_ _)>
ざっくり説明すると『基本的に変更はできませんが』という始まりで、それぞれのカテゴリー項目向けの『Excelテンプレートファイル』があるので、ダウンロードして商品情報を入力してアッロードすれば上書きされますという内容でした。
なるほど・・・。
大量出品の上級者が使う『エクセルアップロード』手法を活用するんですね。
これは一歩前進への、お導きですね(/∇\*)
アップロードによる一括商品登録
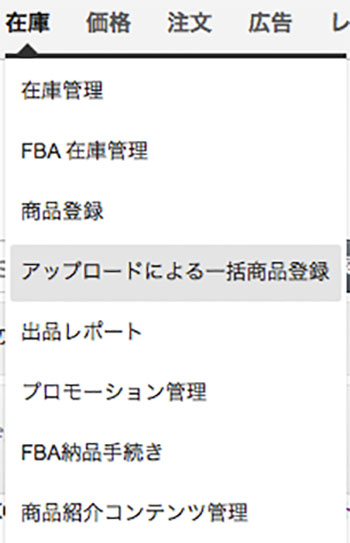
『セラーセントラル』⇒『在庫』プルダウン⇒『アップロードによる一括商品登録』
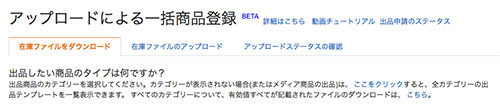
ここではファイルを2つ取得するのですが、格納場所が近いのでまとめてご紹介します。
①上記画面の、右下の文末の『こちら。』をクリックして下さい。
『ブラウズノード一覧ファイル』がダウンロードされます。
②さらに、その上の『ここをクリック』をクリックします。
カテゴリーファイル取得画面へ移動します。
始めに①からお願いします。

ダウンロードしたエクセルファイルを開きます。
これは『ブラウズノード』を番号化したものです。
右の項目から、出品商品を置きたい場所を探し、その左の『番号』をメモします。
後ほど使います。
続いて②へ入ります。
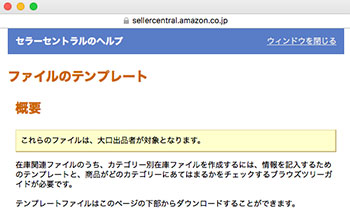
こんな小窓が開きますので、下へスクロールします。
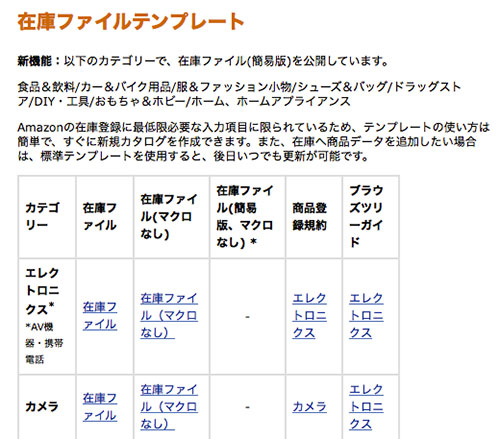
『在庫ファイルテンプレート』を表示させて下さい。
この中から『変更したいカテゴリーファイル』を選択し、ダウンロードします。
初心者は『マクロなし』が良いそうです。
ダウンロードした『エクセルファイル』を開きます。
![]()
ファイルは5個ありますが、手を加えるのは真ん中の『テンプレート』のみです。
![]()
このような項目があり情報を登録するのですが、結構な件数があるので迷ってしまうと思います。そこで参考にするのがこちらです。
![]()
一番右の『データ定義』を選択して下さい。
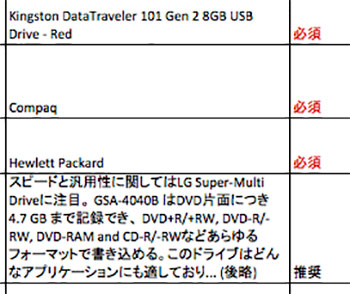
このように『必須』という表示がある項目を、拾って行きます。
マルチモニター使用でなければ、プリントしてしまう方が早いかも知れません。
そして必須項目のみを、先ほどのテンプレートへ記載します。
商品番号等は、現在出品中の商品データを参考にして下さい。
先ほどの『ブラウズノード番号』はここで入力してしまいましょう。
![]()
記載の仕方に疑問があれば『推奨値』データを開いて下さい。
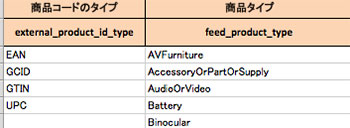
どのように入力すれば良いのかが、書いてあります。
エクセルデータの保存
入力したエクセルデータは、一度保存して下さい。
続いて上のバーから『ファイル』⇒『名前を付けて保存』
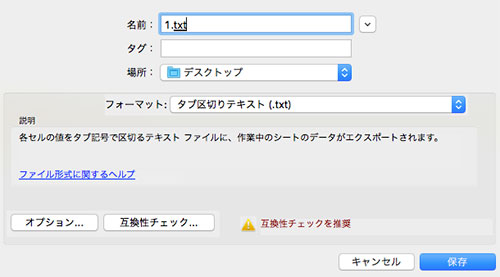
任意の名前と場所を決め『フォーマット』は『タブ区切りテキスト(.txt)』を選択してから保存して下さい。
エクセルファイルは使用環境により、確認がやたらと出たりフォントがおかしかったりする場合もあります。
それはファイルを制作したパソコンと、ダウンロードした使用者のパソコンが違うからなので、特に気にする必要はありません。
データのアップロード
さて、いよいよアップデートをいたしますが、商品データや説明文などのバックアップは必ず行って下さい。
Amazonのメールによると『必須項目のみ』ということでしたので、てっきり無記載欄はそのまま残るのかと思っていましたが、しっかりと空欄が上書きされました。
もちろんバッアップからコピペをするだけで済みましたが、データ消滅の犠牲者を出さない為に、しつこく警告いたします。

『セラーセントラル』⇒『在庫』プルダウン⇒『アップロードによる一括商品登録』
この画面から、真ん中の『在庫ファイルのアップロード』を選択します。
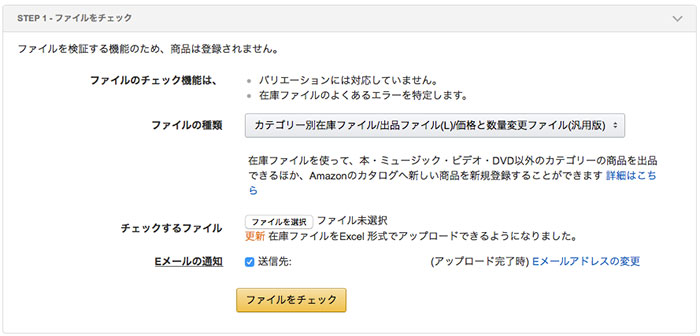
左上に『STEP1』とありますが、この項目は『ファイルのチェック機能』です。
スルーせずに行いましょう。上から始めます。
・『ファイルの種類』を『カテゴリー別在庫ファイル/出品ファイル(L)価格と数量変更ファイル(汎用版)』を選んで下さい。
・『チェックするファイル』のファイルを選択して下さい。
・『Eメール』へEメールの入力しチェックを入れます。
・良ければ『ファイルチェック』をクリックして下さい。
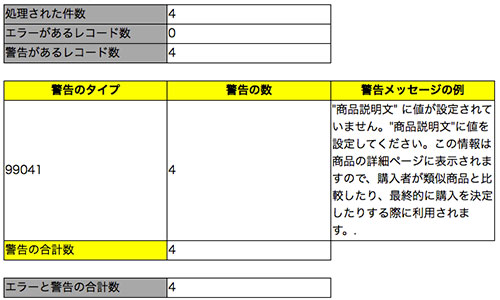
しばらくするとメールが届き、エラーがあれば教えてくれます。
上記は『商品説明文』の記載がありませんというエラーです。
これはアップロード後に『詳細の編集』から入力出来ますので気にしません。
ちなみに『商品説明文』はエクセル入力での必須項目ではなかったので、その辺りエラーという表現よりは『教えてくれた』と思った方が良さそうです。
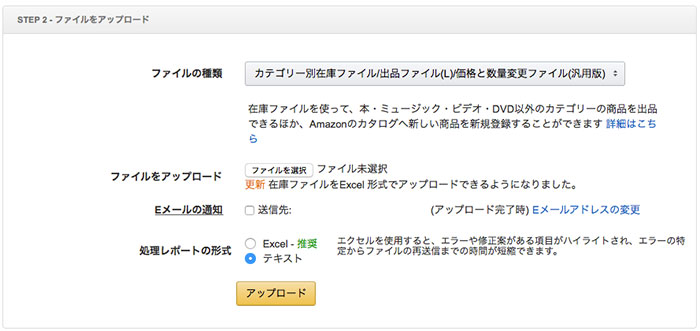
下段にある『STEP2』です。
こちらで正式なアップロードを行いますが『処理レポートの形式』という項目が増えています。今回は『テキスト』で行いましたが今後は『Excel』が主流のようです。
『Excel』とは(.csv)ファイルのことですが、やってないので書けません<(_ _)>
まとめ
アップロードが完了すると『エラーチェック』のメールが届きます。
アマゾンの特徴として、アップロードしてから反映されるまで時間が掛かります。
その間は表示がおかしくなったり、エラーの出ることもあります。
不安な気持ちは分かりますが、焦らずに作業しましょう。
やることは、いくらでもありますからね^_^