
マックとウインドウズは一長一短です。
特にメーカー提供のプリントソフトには、いつも悩まされます。
この領域は年賀状や名刺印刷など、たまにしか使わないから尚更困ります。
最近はどのアプリも『Mac対応』となっていますが、最終的にプリントで悩んでいる方は意外と多いはずです。対処法になっているかは分かりませんが、今後の自分の為にも、メモとして記事化しておきたいと思います。
コクヨの合わせ名人シリーズ

『合わせ名人』と言っても、合わなければ仕方ないというツッコミは無しです。
きっとWindowsユーザーには発生しない悩みなのでしょう。私自身もWindowsを使っていた時には、気付かなかったことでした。
何度もテストを繰り返しているうちに、問題の核がプリンターの設定にあるような気がしてきました。今回はその組み合わせから出した、答えの掲載となります。
ちなみにMacでのプリントって、やや疑問を感じることがあります。簡単に説明すると、プリント設定を行いプリントボタンを押すと、更に同じ設定画面が表示されてしまうことです。この二重設定の意味が分からないのです。
そして厄介なのは、出ない時もあるんですよね。
テスト用紙の印刷
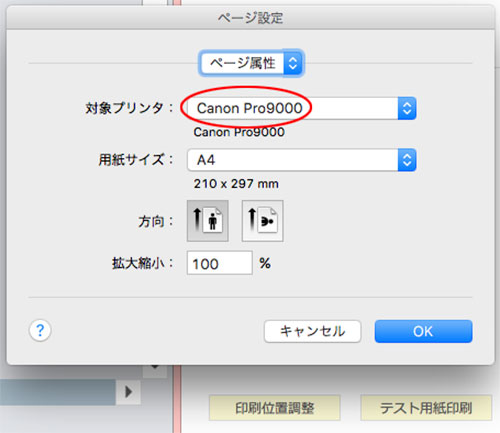
名刺を印刷する前に、普通紙でプリントテストを行います。
この際、名刺の外枠をプリントしてから、その上にデザインの印刷となるわけです。枠線に対して任意の位置にプリント出来ているかを見る為です。
印刷画面の右下に『テスト用紙印刷』とあります。
クリックするとプリンター設定が現れますが『対象プリンタ』を『任意のプリンタ』にしてしまうとズレて(上方向)印刷されてしまいます。
ここでは実際に『接続されているプリンター名』を選びましょう。これで正しく印刷されるはずですが、それでもズレるのであれば『A4フチなし』を選んでみて下さい。
名刺の印刷
無事に枠線がプリントされたら、次はデザインの印刷です。
私は次回用にプリセットを作りました。
理由として『デザイン画面』はそのまま完成とし、微調整は『印刷設定』で操作を行うことで、極力シンプルにしたいという考えです。
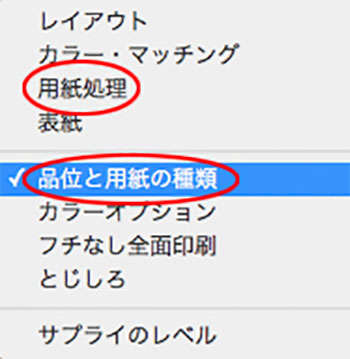
主な設定項目は『用紙処理』と『品位と用紙の種類』の2箇所です。
それぞれを下記で説明致します。
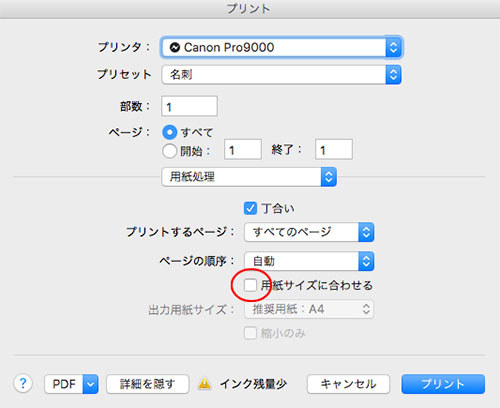
色々試しましたが、最終的に『用紙処理』項目の『用紙サイズに合わせる』のチェックは外しました。
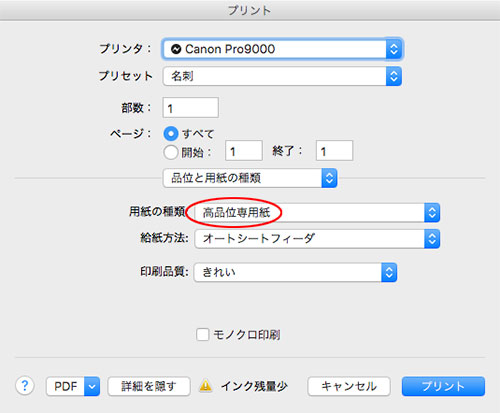
『品位と用紙の種類』項目の『用紙の種類』は『高品位専用紙』を選択しました。ここは普通紙でも良いのですが、名刺用紙自体が高品位専用紙なので、よりキレイにプリントしたいという思いからです。この状態でテストプリントを行うと、何故かデザインが少し上に印刷されてしましました。左右に関しては正常だと思います。
1枚目は用紙送りされてしまうこともありますが、気にせず続けましょう。
印刷位置調節での印刷
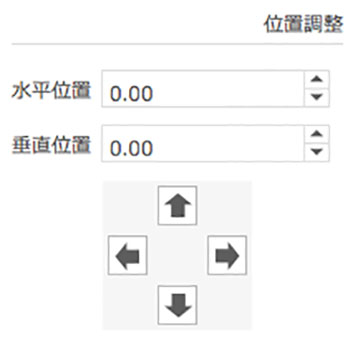
印刷画面右下の『印刷位置調節』から、ズレを修正して行きます。
本当は触りたくない項目ですが、仕方ありません。
先ほど、テストプリントした紙と定規を用意して下さい。
アナログなやり方ですが、これで簡単に合います。
上下のスペースをそれぞれ測ります。
それぞれを計算しながら、中央に配置出来るようにしましょう。
例えば、上が1cmで下が2cmだったとしたら、合計スペースが3cmなので半分の1.5cmずつにしてあげれば合います。その場合『垂直位置』に5mmと入力します。
表示は『mm』表記で小数点第2位まで対応しています。
これで合うはずなんでけど、如何でしょうか?
私は次回用に、ズレの数字をメモするようにしています。
別の貼ってはがせるシールの方は、特に問題なく使えています。
ますます不思議ですが、とにかく用紙を無駄にしない為には、裏紙などでテストプリントすることが重要となります。

