
最近『GarageBand』の使い方が、何となく理解出来ました。
『LIVE LOOPS』を使っているので作曲とは言えませんが、それでもある程度はサマになるので、打ち込みってすごいですよね。
それで調子に乗っている訳ではありませんが、もうちょっと自由にメロディーを作れたらと思って『KORG』の『MIDIキーボード』を買いました。弾きやすさは申し分ないのですが、既存の音源よりも、なぜかボリュームが小さくて困りました。
今回はキーボード自体の基本音量の調節方法について、解説したいと思います。
目次
KORGのMIDIキーボード

『KORG』は業界では定番のメーカーらしく、バリエーションも豊富で安価です。
最後まで迷ったのは鍵盤の数でしたが、結局は『37鍵』を選択しました。
『25鍵』はコンパクトですが『37鍵』は中央から左右にハミ出してもいいので『余計な切り替えとかが必要ない』という判断で、結果的に大正解でした。

とにかく打ち込みのみで、あとはパソコンで何とかすれば良いと思っているので、シンプルな『USB』タイプにしました。ちなみにコードはとても短い(80cm位)ので、余っていた長いものを探して使用しています。
電源は『USB供給』なので、とにかく繋げば使える状態になります。
軽いので、サッと出して使える為、取り回しに困ることはありません。
音量が小さいんですけど

ガレージバンドを立ち上げ、楽器を選んで演奏すると、特に設定することなく音が出ました。上部バーの『環境設定』の『オーディオ/MIDI』の『MIDIのステータス』にも『入力が検出されました』と出ています。
とても簡単だと思っていたら、どうも音量の小ささが気になるようになりました。
楽器ごとの音量はフェーダー調節出来るので、ゲインを上げて既存音源を下げ、MIDIを上げれば良いのかも知れませんが、やはり強引さを感じてしまいます。
それで説明書を読んでみたら、設定用のソフトウェアがあることが分かりました。
ちなみに取説は、分かりに辛いタイプです。
『KORG KONTROL Editor』での設定
-
-
ダウンロード | KORG KONTROL EDITOR | KORG (Japan)
株式会社コルグは、音楽を演奏、作曲するためのシンセサイザーやデジタルピアノ(電子ピアノ)、DJ機器、デジタル・レコーダー ...
www.korg.com
メーカーホームページを探しましたが分からず、結局『KORG KONTROL Editor』で直接検索すると、辿り着くことが出来ました。
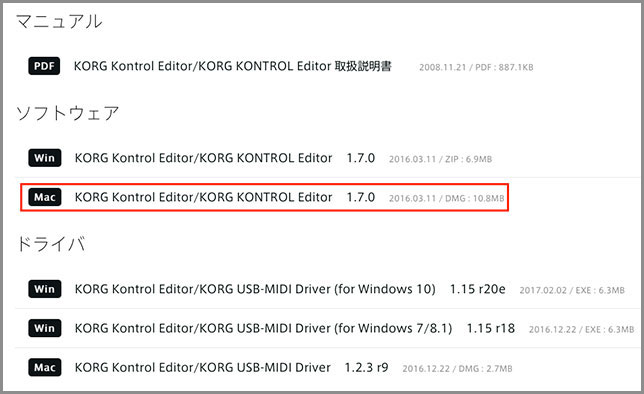
Mac仕様なので、上記をインストールしました。

アプリとして、開きます。
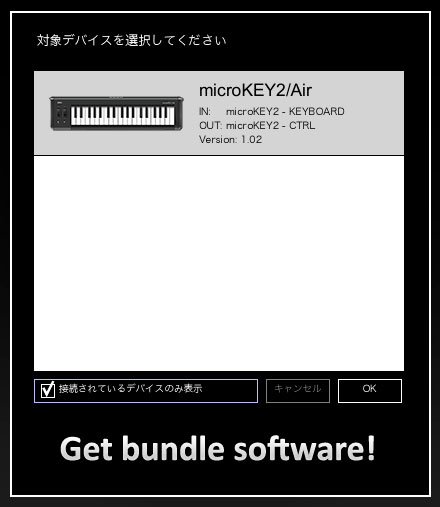
『接続されているデイバスのみ表示』にチェックを入れると表示されました。
『OK』で進みます。
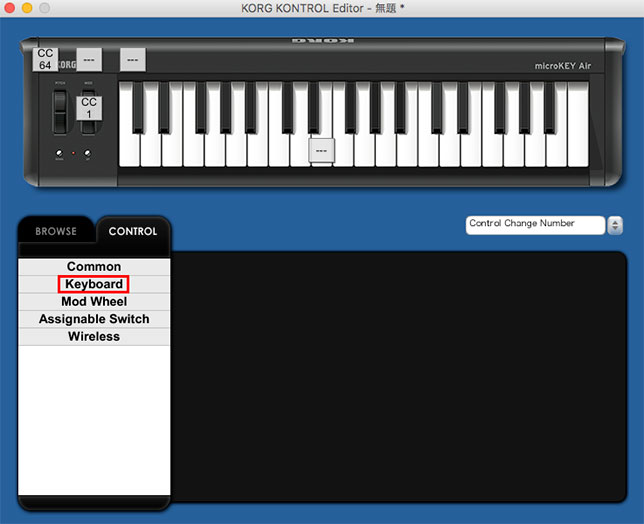
とりあえず、全て英語なので、音量調節のみ触ります。
左下の二択から『CONTROL』⇒『Keybord』を選択します。
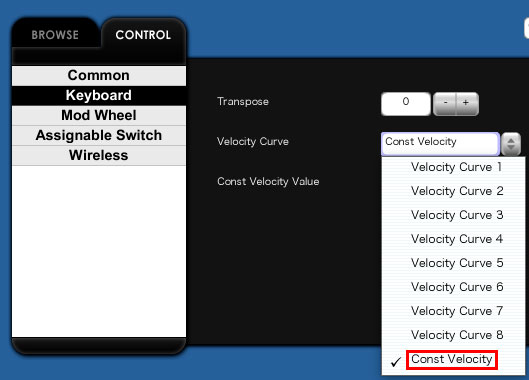
『Velocity Curve』のプルダウンを開き、一番下の『Const Velocity』を選択します。
ここはポイントなので、とりあえず、そのまま読み進めて下さい。
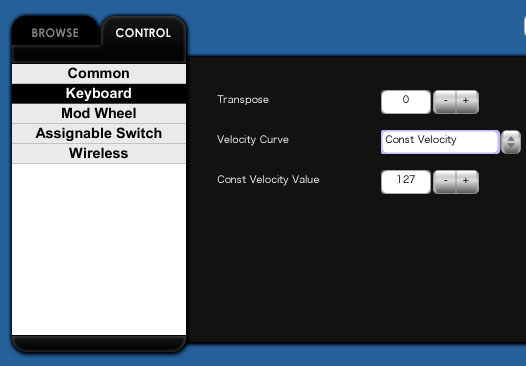
『Const Velocity』以外を選択すると、その下の『Const Velocity Value』を触ることは出来ません。この数値こそが『音量』なので、変更して下さい。
これを『120〜127』程度に変更します。Maxは『127』で、個人的にはガレージバンドのフェーダで調整したいので、最大値としました。
その他の『1〜8』は、いわゆるプリセットでパターンが入っているようです。
ちなみに上側の『Transpose』は鍵盤の音をズラす設定のようです。
そんなもの、危なくて使えません。
通常のMac操作は、このまま閉じても反映されますが、今回はそうも行きません。
引き続き、読み進めて下さい。
簡単に言うと今回の操作は、プリセットを作ったことになります。
なので、それを読み込ませる必要があるのです。
![]()
画面上部のバーの『転送』をクリックします。
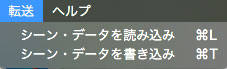
下側の『シーン・データを書き込み』をクリックします。
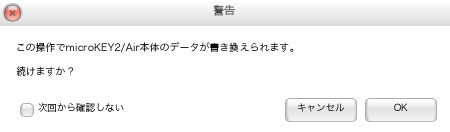
すると、警告が出て設定が反映されます。
是非、GarageBandで音量を確認してみて下さい。
これにて、音量変更は完了です。
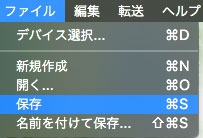
最後に閉じようとすると、作成データなので保存誘導が開きます。
また、上部バーの『ファイル』⇒『保存』からでも同じです。
今後『転送』から『シーン・データを読み込み』を行うことも可能です。