
キンドルを購入した目的は、iPhoneの容量不足カバーでした。
それに伴い、音楽などを移動することにより、かなり快適になりました。
今回はパソコンにある音楽や動画データをキンドルへ移し、オフラインで楽しむ方法について記載致します。簡単な作業ではありますが、ポイントや注意点もあるので是非確認してみて下さいね。
目次
Macユーザーは転送アプリが必要です!
Windowsユーザーには関係無い話ですが、Macユーザーは必見です。
まずはパソコン内に、音楽や動画ファイルがあると仮定して話を進めます。
ちなみに『iTunes』を使用している方は、ファイル内を探せば音楽と動画が分かれて収納されているので探してみて下さい。
ちなみに『MP3』は勿論のこと『m4a』なども再生可能です。
さて、パソコンとキンドルをUSBケーブルで繋ぐと認識するはずなのですが、残念ながらMacは無視されてしまいます。
この辺り企業の政治背景的な話で、アップルはウインドウズとの共有を望んだ反面、現在でも相手にされていないという表れかと思います。
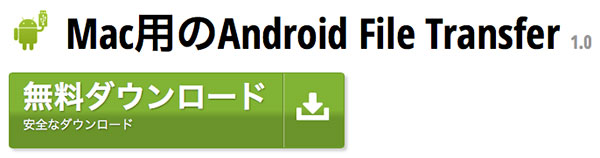
解決策として、上記をインストールして下さい。
いつものようにアプリケーションに入れ、端末をUSB接続すると自動起動するはずです。
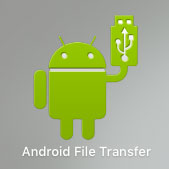
もしアプリが動かないという方は、純正のケーブルで接続しているでしょうか?
ありがちなミスなので、確認してみて下さいね。
あとは、ハブを介していると認識しないこともあるようです。
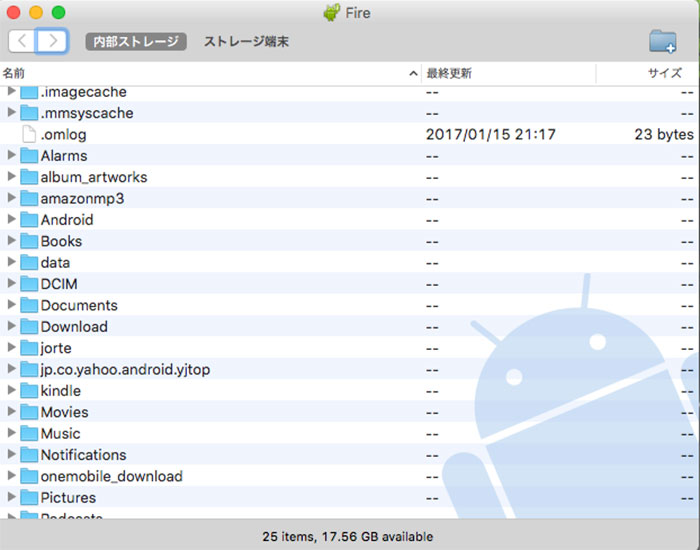
こんな画面が出ますでしょうか?
上記画像の下の方に『Movies』と『Music』のファイルがあります。
そこへデータファイルを転送して下さい。
音楽はアルバムとしてフォルダー単位で大丈夫です。
動画はフォルダーで入れても、表示は一つ単位になりました。
音楽にジャケットを表示させたい
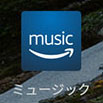
無事に転送が完了したら『ミュージックアプリ』で開いてみましょう。
アプリ画面左上の『3本線マーク』を押し『楽曲一覧』から開きます。
ここへ、転送した音楽ファイルが表示されれば成功です。
しかし、ジャケット画像が表示されないと、味気ないと思ってしまうでしょう。
それは、別途アプリを入れることで叶います。
-

-
Kindle Fire:キンドル端末の初期設定『アプリストア・マナーモード・広告非表示』
新しい端末って、うれしいですよね。けれど自分なりに使いやすくセッティングするのって、なかなか時間が掛かるものです。 ちな ...
しかしこのアプリは『GOOGLE PLAY ストア』ではなく『1MOBILEマーケット』からの入手となるので、上記記事の『1Mobile Maeketをインストール』をご一読下さい。
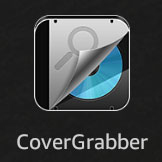
『Cover Grabber』
『1Mobile Maeket』経由で上記を検索し、インストールします。
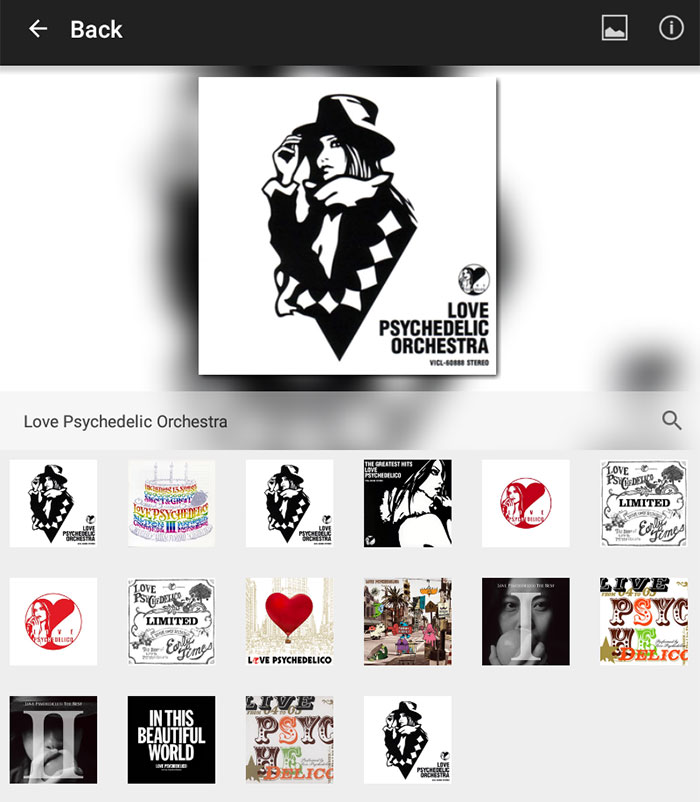
使い方は、とっても簡単です。
アルバムが一覧表示されるので任意のファイルをタップし、サムネイルジャケット画像を選択します。
少し時間が掛かりますが、ミュージックアプリへ反映されます。
ちなみに表示方法を、アルバムやアーティストに切り替えると表示されなかったり、反映されないものもありますが、対応は不明です(・ε・)
動画は『MX Pleyer』を使う
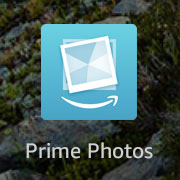
動画は、一つの作品を細切れにする場合もあるでしょう。
それで『Prime Photos』で開くとタイトルが表示されないという悩みが生じます。
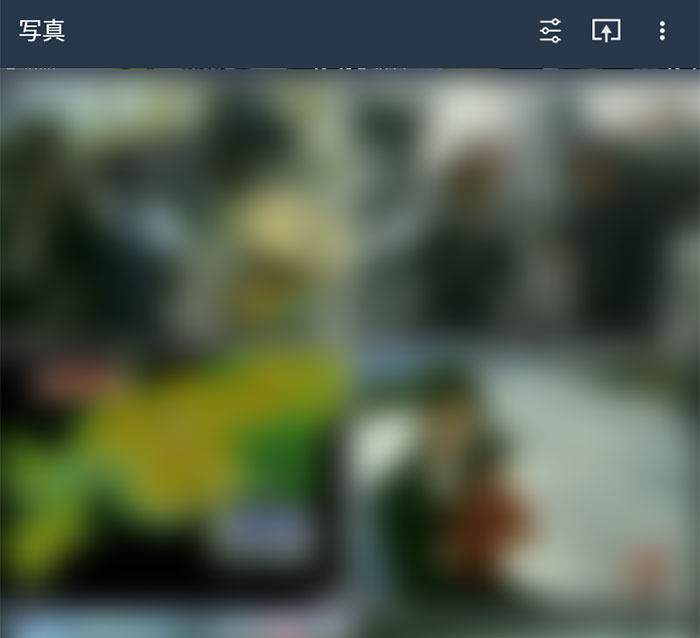
上記は4つの動画が表示されていますが、内容が何だか分かりません。
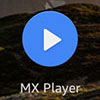
それで『GOOGLE PLAY ストア』から『MX Pleyer』をインストールしました。
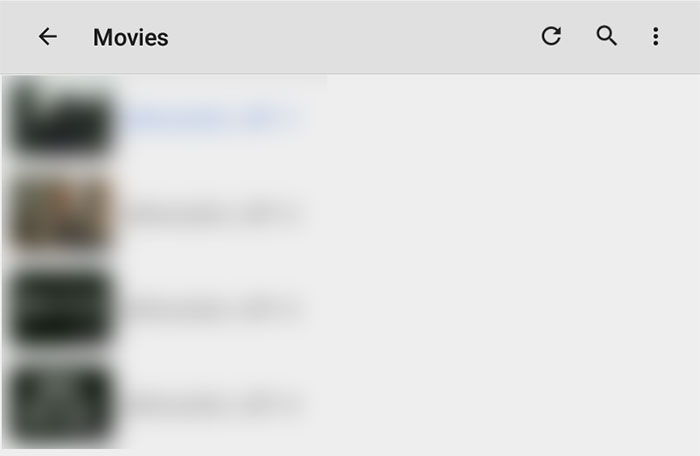
すると、サムネイルとタイトルの両方が表示されました。
これならば、見やすくて助かりますよね(≧∀≦)
音楽ファイルを『micro SDカード』へ転送する
キンドルやアンドロイド端末の容量を気にして『マイクロSDカード』を購入することがあるかも知れません。それで設定を色々いじくって、なるべくカード側へ保存しようと試みるのですが、ちょっと色々意味合いが難しいのです。
ストレージについても『内部』と『端末』に分かれているのですが、それはパソコンでいう『パーテェーション』のようなものですね。
細かい話はいいとして、転送した音楽は内部ストレージに入っていますので、それを『マイクロSDカード』へ移したい訳です。
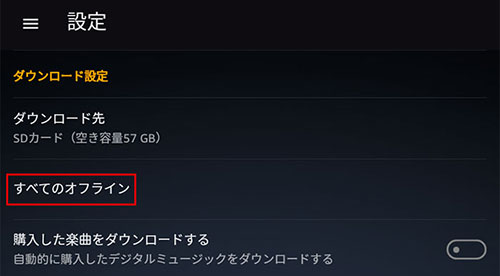
『設定』⇒『アプリとゲーム』⇒『Amazonアプリケーションの設定』⇒
『ミュージック』⇒『すべてのオフライン』
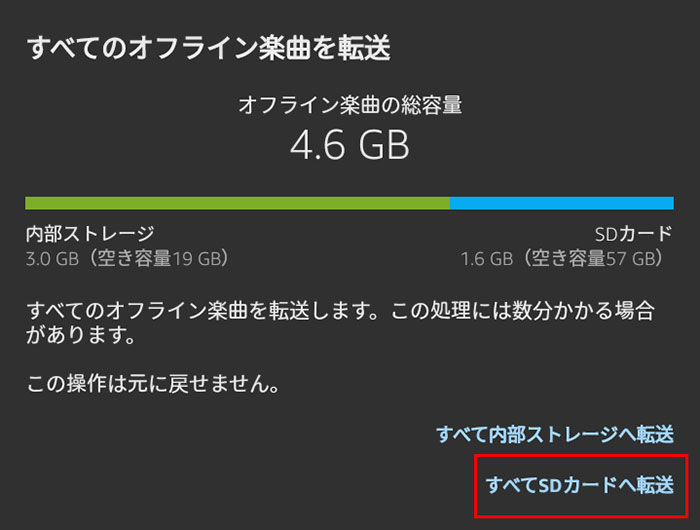
『すべてSDカードへ転送』を選択すると、作業が開始されます。
内部ストレージは、なるべく軽くしておきたいと思うのです。
『Amazon Drive』とのビデオ同期を解除する
端末利用に際して、クラウドストレージはなくてはならない存在になりました。
その種類も色々ありますが、同期スピードがイマイチなサービスもあるので、私は最速の『Evernote』を使用しています。
プライム会員なので『Amazon Drive』へも登録していますが、ちょいと困ったことが発生致しました。それは動画を端末へ転送したところ、端末内データと『Amazon Drive』がストレージ同期を始めたのです。
動画ですからデータ量は小さくないので、Wi-Fi接続すると自動的に始まり端末がサクサク動かなくなってしまうという問題でした。それで自動同期を解除する設定があったのでやってみました。
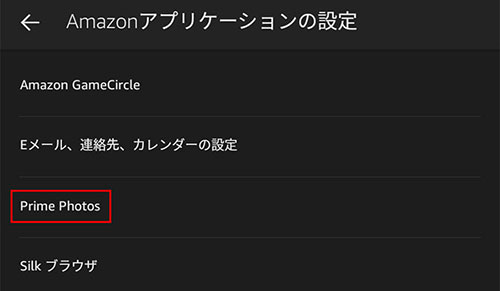
『設定』⇒『アプリとゲーム』⇒『Amazonアプリケーションの設定』⇒
『Prime Photos』
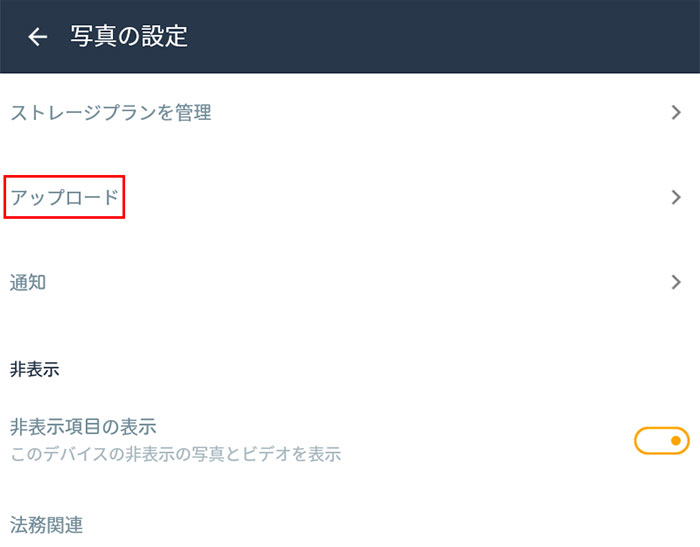
『アップロード』
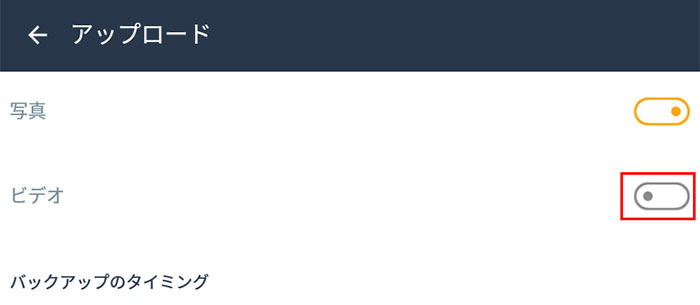
『ビデオ』のチエックを外します。
必要に応じて『写真』も外して下さい。
これにて自動同期が止まり、動作が安定致しました。
気付かなければ、ずっと動き続けるクラウド同期には注意が必要ですね^_^