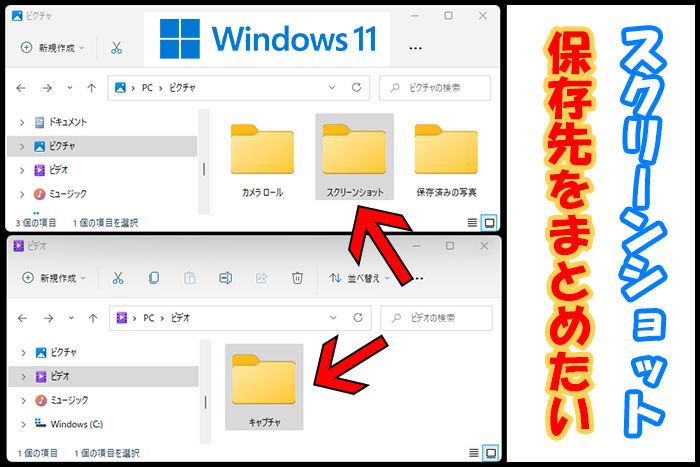
Windowsの標準機能である『スクリーンショット』は画面やウィンドウを、そのまま撮影出来る超便利機能です。使う人はメチャクチャ使うと思いますが、撮影方法によって保存先が異なるので、今回はこれを統一したいと思います。また注意点もあるので、まとめてメモ致します。
目次
スクリーンショット2選
| ショートカットキー | 動作 | 保存先 |
| Windows + Prtscr | 画面全体 | ピクチャ ⇒ スクリーンショット |
| Windows + Alt + Prtscr | アクティブウィンドウ | ビデオ ⇒ キャプチャ |
スクリーンショットで使用頻度の高いものは『画面全体』と『アクティブウィンドウ』の2種類だと思います。ドラッグ操作で『範囲指定』も出来ますが、その後、Photoshopで加工するので使いません。また、クリップボードへ保存されるものも同様です。
とても便利なのですが、それでも困るのが、キャプチャの保存先がそれぞれ違うことです。なので今回は『アクティブウィンドウ』が『ビデオ ⇒ キャプチャ』に保存されるのを『ピクチャ ⇒ スクリーンショット』へ変更したいと思います。
保存場所の変更
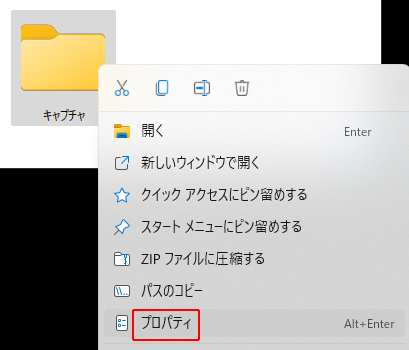
保存先を変更したい側(今回は、ビデオ ⇒ キャプチャ)のフォルダを右クリックし『プロパティ』を出します。
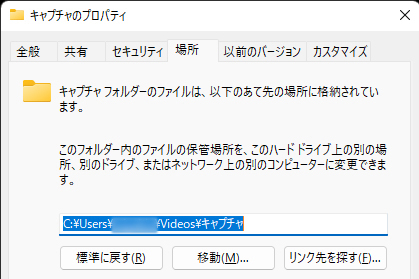
とても簡単な設定ですが、大きなリスクが潜んでいるので慎重に行って下さい。
上部メニューに『場所』とありますが、この項目は普通のフォルダにはありません。これはWindows標準のシステムフォルダなので特別です。この場所を他のシステムフォルダとリダイレクトするとフォルダが統合されて消え、戻せなくなってしまいます。
今回は、リダイレクト前提で行います。
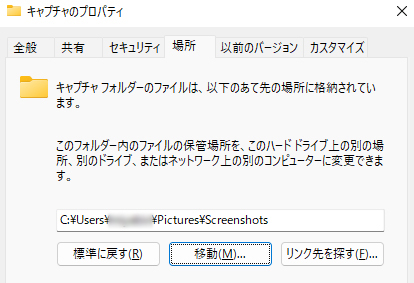
フルパスを書き換えます。
ちなみに、ここを別ドライブ等のシステムフォルダ以外を指定することも可能で、その場合はフォルダ消失のリスクは無くなりますので、併せてご検討下さい。
C:\Users\ユーザー名\Pictures\Screenshots
『移動』をクリックします。
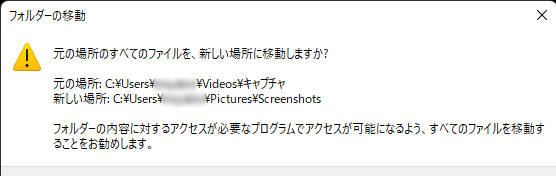
『はい』を選択すると
指定したファルダ(今回は、ピクチャ ⇒ スクリーンショット)へ既存のキャプチャファイルが移動され、今後撮影するキャプチャも、そこへ保存されます。
『いいえ』を選択すると
既存のキャプチャファイルはそのまま残り、今後撮影するキャプチャは、指定したファルダ(今回は、ピクチャ ⇒ スクリーンショット)へ保存されます。
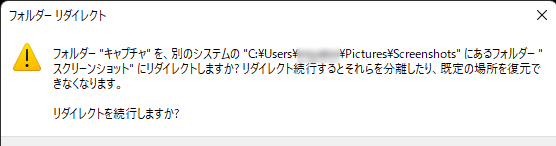
保存場所にシステムフォルダー直下を指定した場合は『リダイレクトを続行しますか?』と確認が出ます。保存場所を標準に戻したり、変更したりすることが出来なくなる場合があるという意味です。
こに記事の狙いは、スクリーンキャプチャの保存場所の統一なので『はい』を選択します。それぞれのキャプチャを撮り、任意のフォルダに保存されているか確認して下さい。
リダイレクト消失からの復帰
スクリーンキャプチャは写真だけではなく動画にも有効で、ゲーム実況には欠かせない機能ですよね。環境によりデフォルトの保存先は様々ですが、なるべく同列階層にしたいという願いはあるはずです。しかし、その設定作業でミスるとシステムファイを失ってしまう訳ですが、復活方法も記載しておきます。
ファイル名を指定して実行
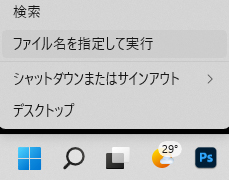
保存先の修正は『レジストリエディター』を使います。
Windowsボタン『右クリック』⇒『ファイル名を指定して実行』をクリックします。
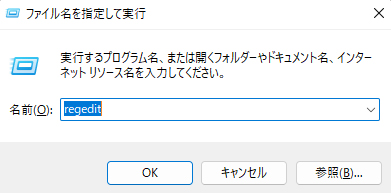
『regedit』と入力し『OK』で開きます。
レジストリエディター
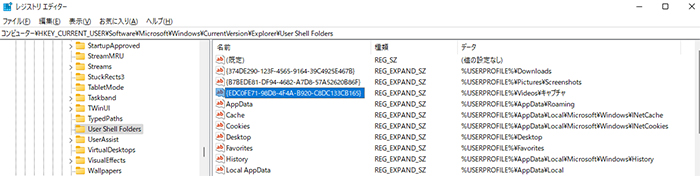
左カラムより、階層を追って行きます。
- コンピューター
- \HKEY_CURRENT_USER
- \Software
- \Microsoft
- \Windows
- \CurrentVersion
- \Explorer
- \User Shell Folders
『User Shell Folders』の中から項目を探します。
『Videos\キャプチャ』のデフォルト
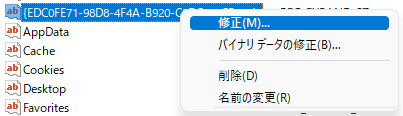
『B7BEDE81-DF94-4682-A7D8-57A52620B86F』を右クリックし『修正』を選択。
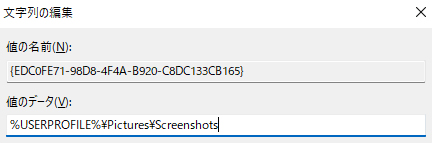
『文字列の編集』⇒『値のデータ』欄を書き換えます。
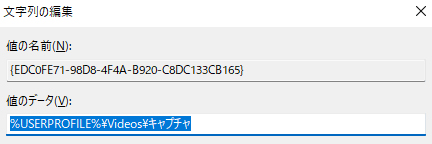
このように変更し、PCを再起動するとシステムファイルが復活します。
- レジストリ指定されている状態で撮影し、フォルダが無い場合は自動生成
- レジストリ指定されていない状態で撮影し、フォルダが無い場合は保存されない
システムは、このように動くようです。