
お客様の分も含め、いくつものホームページを制作して参りました。
ワードプレスではこのメインブログが、一番初めに作ったものです。
当然何も知らない状態で、毎回壁にブチ当たりながら学んで来ました。
しかし一番初めに設定しておかないと、後々困る項目がいくつかあります。
今回はその中の一つである『パーマリンク』の設定についてお話し致します。
この記事は初歩的な内容ですが、知らないで設定すると危険です。
バックアップを取り、しっかりと情報収集してから自己責任で行って下さい。
目次
パーマリンクの危険を知る
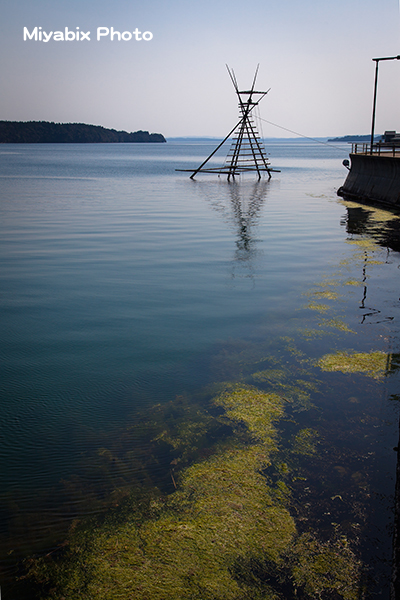
サイト構築を行い、ある程度環境が整ったら、いよいよブログ開始となる訳ですが、やはり気になるのがSEO対策でしょう。
要は『Google検索』でヒットしやすい記事を書くということになりますが、その中で『パーマリンク』も重要になります。
https://miyabix.com/◯◯◯◯◯
上記のような、URLの後ろに来る部分ですね。
ここを記事のタイトルや内容に合わせれば、より効果的な訳です。
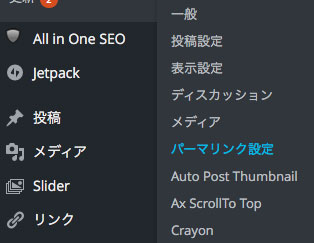
※ まだ読むだけにして、設定は絶対にしないで下さい。
上記のように『設定』⇒『パーマリンク設定』と進みます。
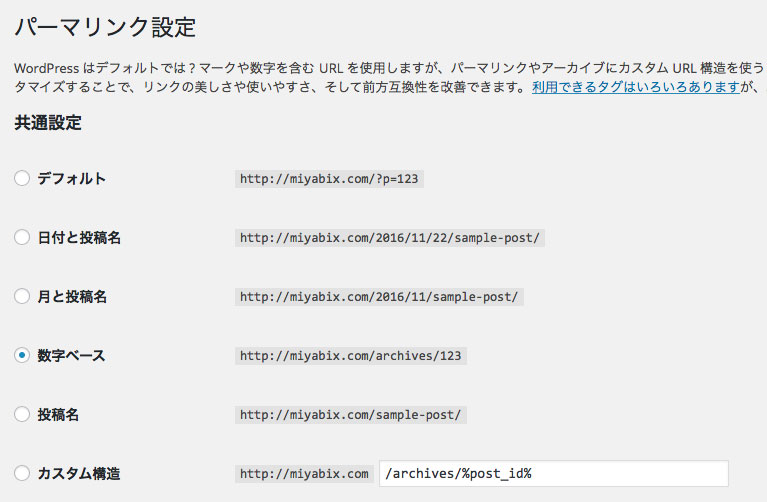
この画面に進みますが、何も設定しなければ一番上の『デフォルト』になっています。
『デフォルト』〜『投稿名』までは、自動で生成されるのです。
『カスタム構造』へすると、記事を書いた際に自分で変更設定が可能となります。
※ しつこいようですが、まだ読むだけにして、設定は絶対にしないで下さい。
まだ記事を数回程度しか書いていないのであれば問題ありませんが、ある程度書き進めてから設定を変更してしまうと、過去記事のパーマリンクも書き換えられ、検索エンジンを含めたリンクが死んでしまい、404エラーとなってしまいます。
当然アクセス件数も減り、大変なことになってしまうということなのです。
『デフォルト』設定で、多くの記事を書いた方は触らない方が良いでしょう。
『Custom Permalinks』でパーマリンクを途中から設定したい

『デフォルト』設定以外で、更に『カスタム構造』以外の方ならば、これから書く記事に対してパーマリンクの変更が可能です。
※ 過去記事も変更可能になりますが、リンク切れを起こします。
プラグインの『Custom Permalinks』をインストールし『有効』にしましょう。
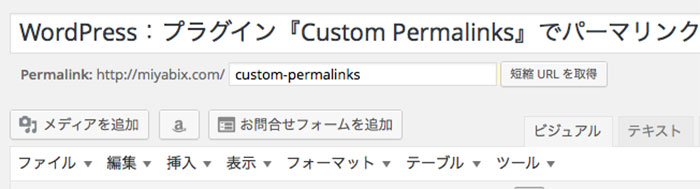
すると上記のようにURLの後ろにスペースが現れるので、自由に変更が可能となります。
変更を加えなければ、今までと同じパーマリンクが自動で生成されます。
この記事では、下記のようになりました。
https://miyabix.com/custom-permalinks
※ このプラグインは『デフォルト』設定では動きません。
これで今まで書いた記事のパーマリンクは、そのままに保てる訳です。
-

-
WordPressデータを『さくらサーバー』から手動でバックアップする
少し前の話になりますが、データクラッシュ寸前の事件を起こしました。 原因は、セキュリティープラグイン導入の際の設定ミスで ...
知らずに変更してしまった方が、苦しんでいるのを見掛けます。
とにかくワードプレスはバックアップの重要になりますので、面倒かとは思いますが、習慣にすることをオススメ致します。
カスタム構造
| %year% | 年(例:2023) | |
|---|---|---|
| %monthnum% | 月(例:01) | |
| %day% | 日(例:10) | |
| %hour% | 時刻の時間(例:12) | |
| %minute% | 時刻の分(例:15) | |
| %second% | 時刻の秒(例:30) | |
| %postname% | 投稿名(記事タイトル) | |
| %post_id% | ページID | |
| %category% | カテゴリページのパーマリンク | |
| %author% | 著者名 | |
カスタム構造で設定すると『/』で区切られたURLが入力されます。
下記は入力例です。
/%category%/%postname%/%year%/
/カテゴリ/投稿名/年/