
タイトルだけ見て分かる人は、ある程度苦しんだ方でしょう。
そもそも簡単に出来そうで出来ないのが、ファイナルカットですからね。
キーフレームを理解している方なら『で?』となりそうな記事ですが、ここまで辿り着くのに多少の遠回りをしてしまいました(≧∀≦)
スライド写真動画でありがちなズームでじわじわ寄って、ディゾルプ系で画像切り替えという手法があります。
通常は『Ken Burns』で済む話なのですが、これだけでは最後に静止画として維持が出来ません。寄ったところで止めて、テロップを刺したい場合のお話です。
とりあえず完成品を観る
『何を言っているのか分からない!』となるかも知れないので『結果的にこうしたい』という動画を観て頂きたいと思います。
上記は、ワイド側から3秒かけてズームし、2秒静止させています。
冒頭で書いた『Ken Burns』使用の場合は、画像の端から端までの幅で有効なので、途中でズームを止めることは出来ません。
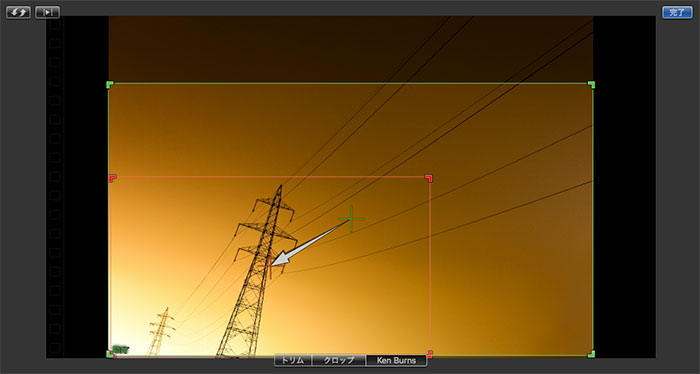
それならばブレードで切り、前半は『Ken Burns』使用で後半は『クリップ』でと思ったんですが『センター吸い付き機能』のせいで簡単に位置合わせが出来ません。
画面を拡大表示(%)させても結果は同じで『px単位』では動かせません。
それで思い付いたのが『Ken Burns』の『終り側』の位置の数字をメモしてブレードした後半の『クリップ』の位置へ手入力するという方法です。
これで再生させると、画像がズレることなく目的を達成させることが出来ました。
しかし、もう少しスムーズに設定出来ないものかと思っていたら『キーフレーム』を使った方法がありました。
キーフレームを使ってズームさせる

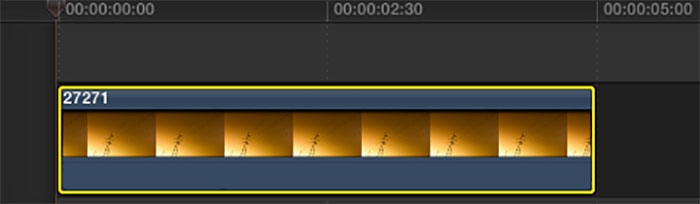
まずは画像を用意して、時間は5秒とします。
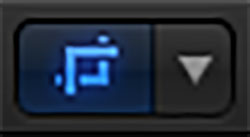
・左下のボタンを押します。
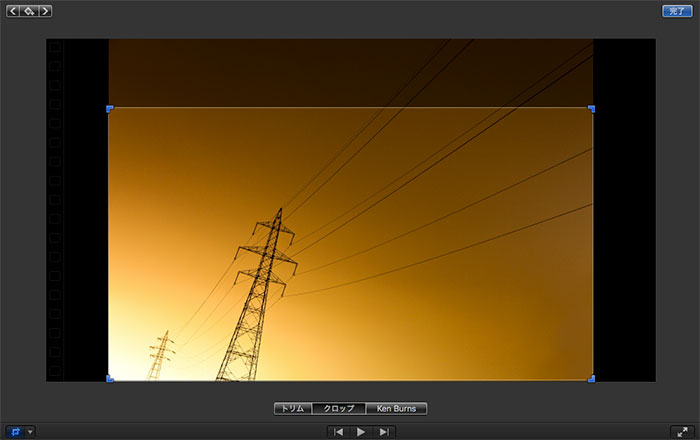
・『クロップ』を選択します。
・スタート位置を決めます。
※この時、動画と写真のアスペクト比が合わないので、トリミングとなります。
![]()
・スタート位置が決定したら、左上のひし形のボタンを押します。
これで、第1段階終了です。
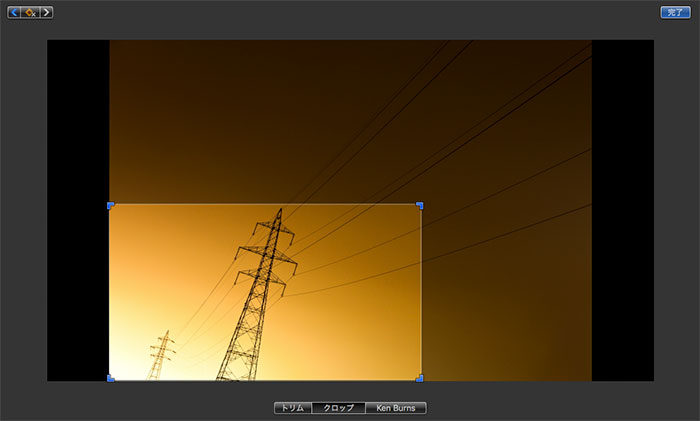
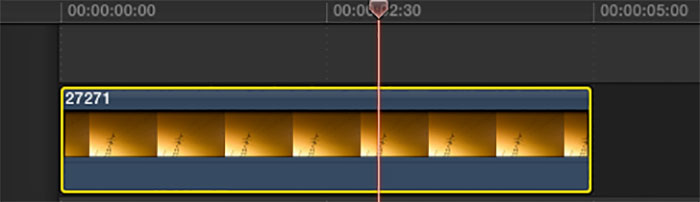
続いて、ズーム終了位置を決める操作をします。
・時間を3秒まで移動させます。
・ズーム後の位置まで、青いポイントを動かします。
・右上の『完了』ボタンを押して下さい。

これで終了です。
再生させると、0秒〜3秒でズームし、3秒〜5秒で静止します。
『Ken Burns』の利点
今回は、2つの方法を掲載しました。
初めは『Ken Burns』で何とかしようとして、1つ目の方法に辿り着き、その後2つ目の方法を知ったわけですが、効果が同じではないことに気付きました。
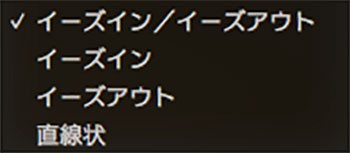
それは『Ken Burns』の場合はズームの入口と出口を滑らかにする『イージングエフェクト』が使えるということです。
比べてみると、一目瞭然です。
これと同じ効果を『キーフレーム』でも出来るはずですが、多分大変でしょう(・ε・)
いやぁ、時間は掛かりましたが素敵な発見が出来ました\(^o^)/