
プリクラの歴史は長く、自宅プリンターでの印刷も新しい話ではありません。
しかし、やってみると、なかなか面白いのです。
ちなみに、この手のソフトを『Mac』で使いプリントアウトすると、微妙に位置がズレてしまうものです。今回は、その辺りも含めて紹介したいと思います。
ELECOMラベル作成ソフト
 プリントシールを買うと、メーカーは専用ソフトを無償で提供してくれます。
プリントシールを買うと、メーカーは専用ソフトを無償で提供してくれます。
Windows・Mac対応で、ホームページからダウンロード出来ます。
プリクラに使用したい写真を、数枚用意しておきましょう。
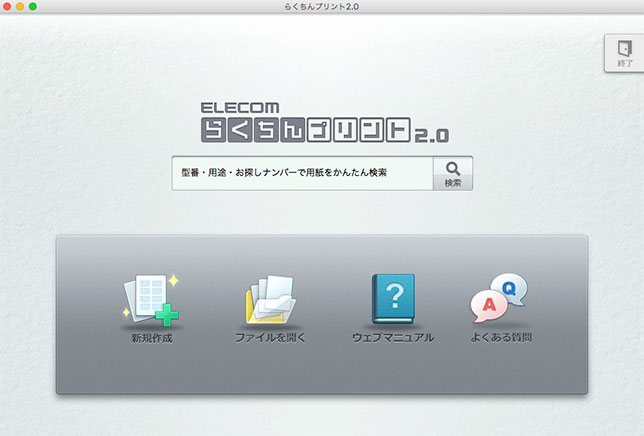
こちらは『らくちんプリント』の起動画面です。
今回は『新規作成』から入ります。
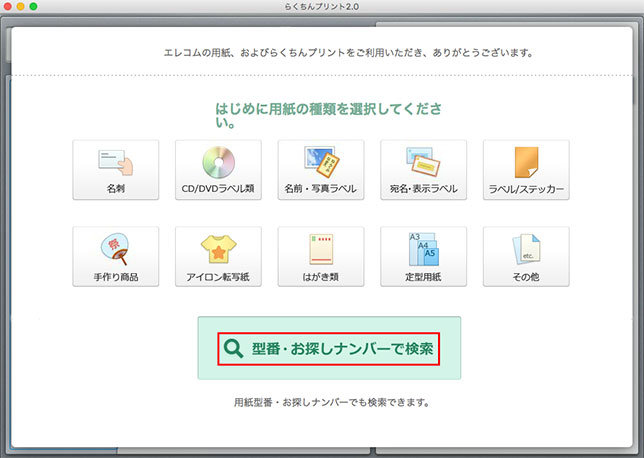
購入した用紙の『型番』を入力すると、フォーマットを探し当てることが出来ます。
型番は、パッケージに記載があります。
今回は、こちらの製品を使用しました。
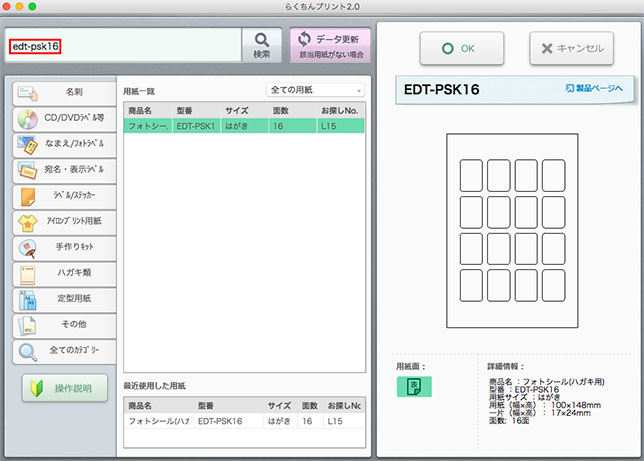
サイズの詳細が表示されるので、確認して『OK』をクリックします。
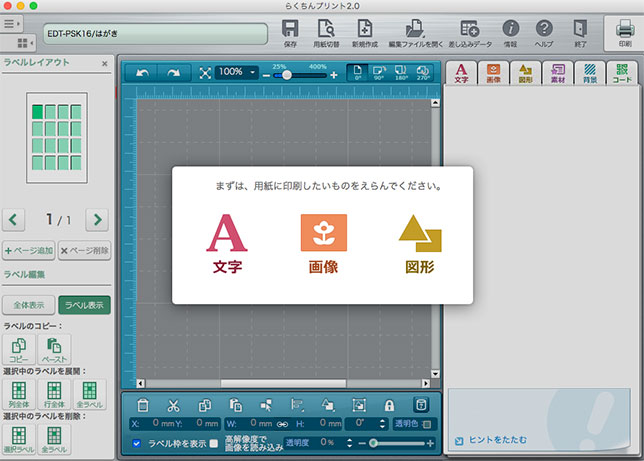
すると、作成画面が現れました。
今回は画像の貼り付けが目的なので、画像を選びます。
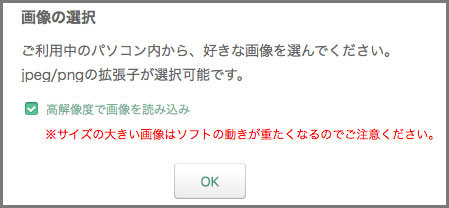 確認が入るので『OK』で進みます。
確認が入るので『OK』で進みます。
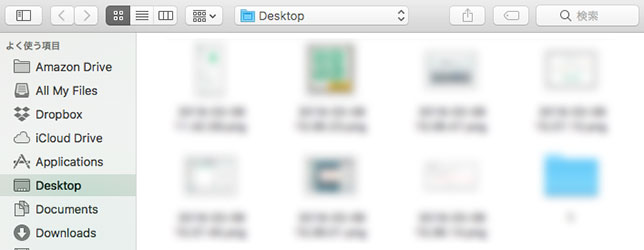
任意の場所から、画像を選びましょう。
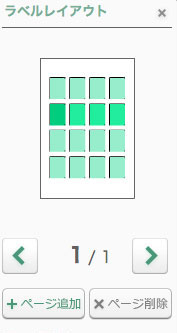 左サイドバーの『マス』をクリックすると、その場所を編集することになります。
左サイドバーの『マス』をクリックすると、その場所を編集することになります。
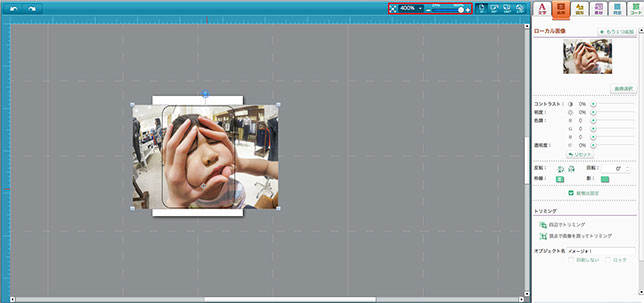
編集画面に、画像が貼り付けられました。黒線の枠がプリクラ1枚の範囲なので、必要な部分が収まるよう、拡大縮小と位置変更をして下さい。
![]() 小さくて見辛い場合は、上部にあるスライダーで拡大表示します。
小さくて見辛い場合は、上部にあるスライダーで拡大表示します。
これで、細かい調整が可能となりました。
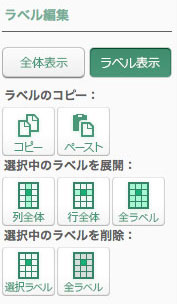
貼り付けたら、左サイドバーの『ラベル編集』の『ラベル表示』を斑点させます。
今回は『4×4』で『16マス』ある用紙を使いました。
一行づつ、同じ写真にしたいので『ラベルのコピー』の『行全体』を選びました。
すると、横一列は同じ写真が反映されます。
勿論、16マス全て異なる写真でも作成出来ます。
![]()
2枚目以降は、画面右上のマークを押して配置して下さい。
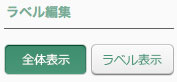 全ての配置が終わったら『ラベル編集』の『全体表示』をクリックします。
全ての配置が終わったら『ラベル編集』の『全体表示』をクリックします。
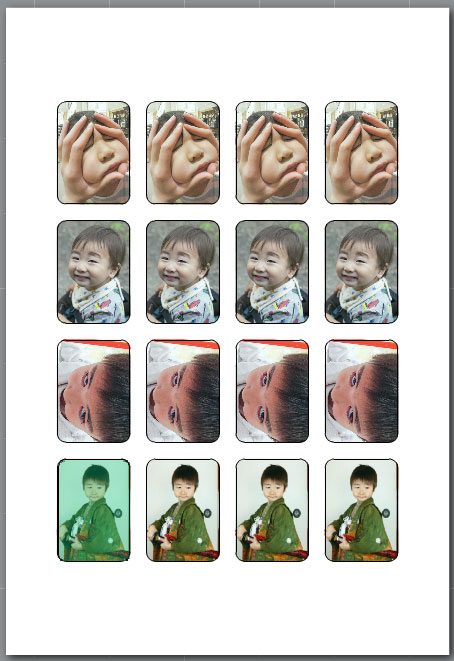 すると、プレビューが表示されます。
すると、プレビューが表示されます。
良ければ、ここでデータを保存して下さい。
失敗しない印刷方法

上部バーの『印刷』をクリックします。
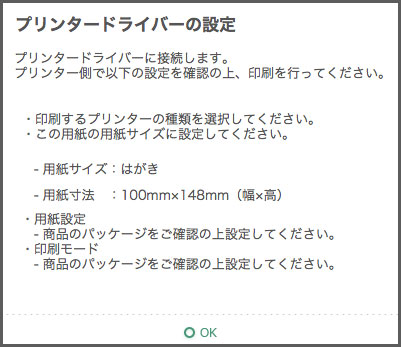 注意書きが入ります。
注意書きが入ります。
重要な事ですが、ここではイマイチ伝わらないので、後ほど説明致します。
テストプリントをしたいので『はがき用紙』を用意して下さい。
ちなみに、商品に付属しているテストシートではありません。
無ければ『100mm×148mm』サイズに紙をカットして下さい。
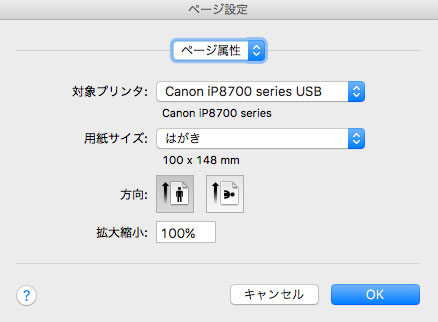 テスト印刷用の紙を、プリンターにセットします。
テスト印刷用の紙を、プリンターにセットします。
『ページ設定』が出るので『対象プリンタ』を選び『用紙サイズ』は『はがき』を選択します。『拡大縮小』は『100%』であることを確認して下さい。
180701追記:用紙サイズについて補足があります。(記事最下部)
『OK』をクリックします。
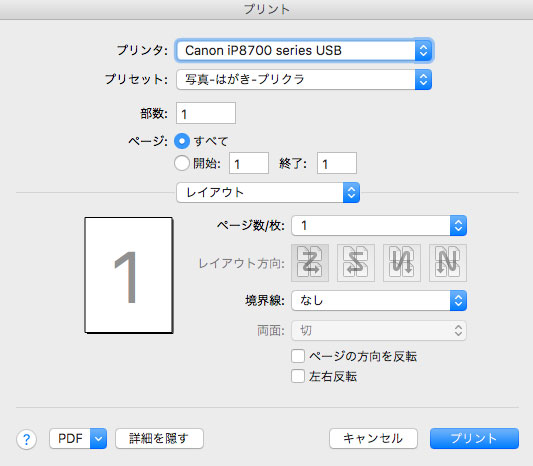
このまま、プリントしてくれれば良いのですが『プリント』の設定が必要です。『レイアウト』より詳細選択をします。
重要なのは『用紙の種類』です。
ここで、普通紙を選んでしまうと、キレイにプリントされません。
必ず『写真用紙』などの、指定の設定に合わせて下さい。
今後も見据えて、プリクラ専用の『プリセット』を作っても良いでしょう。
『プリント』をクリックする、印刷されます。
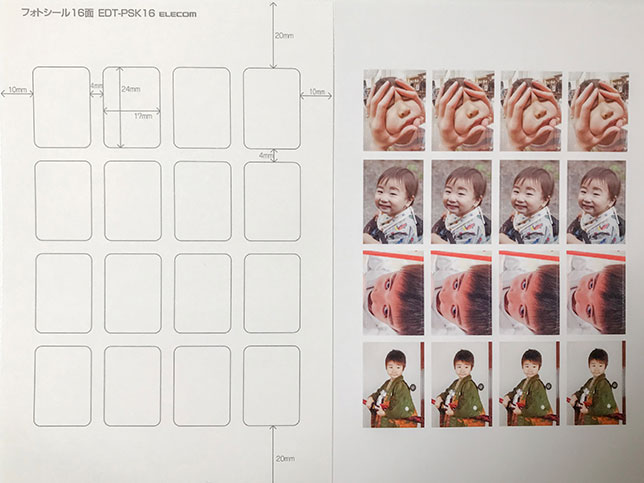
ここで、印刷位置の確認をしてみましょう。
付属の『印刷テスト用紙』を用意して下さい。
この上記画像左の用紙を上に重ね、蛍光灯で透かしてみて下さい。
もしくは半分重ねて縦横の位置関係を見て下さい。
ピッタリ合っていれば、本番印刷して下さい。
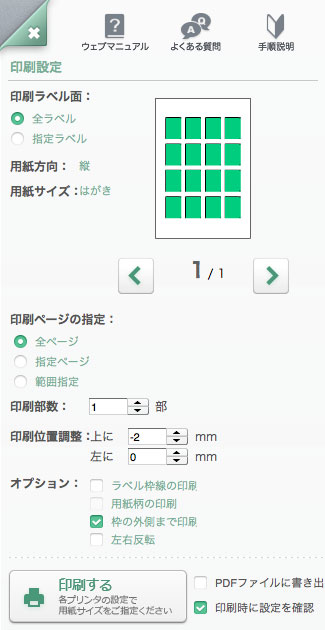 しかし、合っていなければ微調整が必要です。
しかし、合っていなければ微調整が必要です。
今回は2mmほどズレていたので、修正致しました。
『印刷位置調整』の『上もしくは左』の欄に入力します。
必ずもう一度、テスト用紙でプリントしてみて下さい。
理由は『プラス方向なのか、マイナス方向なのか』が分かり辛いからです。
画質はほどほどですが、許容範囲です。
明らかにおかしい場合は、用紙の種類を確認しましょう。
また、少し暗めの締まった写真の方がキレイに表現されると感じました。
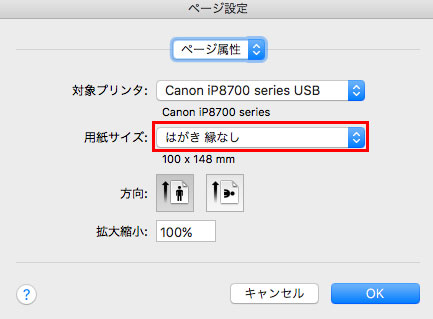
180701追記:バージョンによって違いがあるかも知れませんが、どうしても微調整が必要となります。そこで『ページ設定』の『用紙サイズ』で『はがき縁なし』を選択すると、すんなり合いました。
この方法は別メーカーだと逆効果だったので、一例として捉えて下さい。
