
動画を撮ろうと、久しぶりにビデオカメラを出して来ました。
普段もムービーはそこそこ撮るのですが、超広角の『Canon ivis mini X』に頼り切っていて、これはいかんと思ったからなのです。
最近はフルHDとかで、やたらと画質が良いので使わない手はないですよね。
ところで、Windowsでは普通に取り込めていた動画ファイルが、Macでは開けません。
さすがにこれは不便と思い調べてみたら、簡単な方法が見つかりました。
『.mp4』だったら、こんなことする必要はないんですけどね〜^_^
-

-
Canonのムービーカメラ『ivis mini X』が便利で使いやすい
最近のカメラやスマートフォンには、必ずムービー機能が付いているので、時々使うことはありますが、専用機材までは必要ないと思 ...
経緯説明
初めて陥った方は、きっとびっくりするはずです。
Windows時代にはビデオカメラを普通に使っていたので、何の疑問も抱きませんでした。
その後、徐々にムービーを触らなくなり、最近思い出したように撮り始めたのですが、Macに乗り換えてからは初めての接続だったようです。
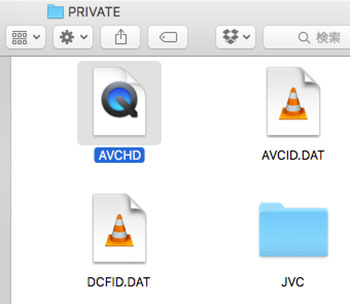
フォルダー内はこんな感じで、個別のファイルは見当たりません。『JVC』の中を進んでいくと『.CED』ファイルが存在しますが、普通に開くこと出来ないようです。
調べてみると、かなりマニアックな説明が出るのでやめました。
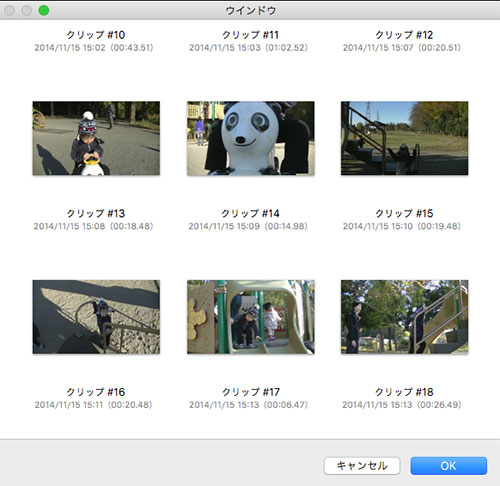
そこで『AVCHD』ファイルを開いてみると、このように全ての動画が一つに収まってしまっているのです。
観覧することは出来ても、編集出来ません。
これでは、不便です(・ε・)
『FCPX』か『iMovie』で変換する
解決策として『ファイナルカット』でも標準の『アイムービー』でも同じように出来ますが、今回はファイナルカットで説明いたします。
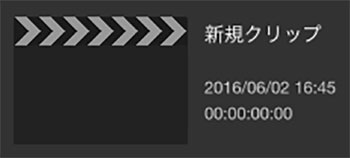
新規クリップを作ります。

『読み込むボタン』を押します。
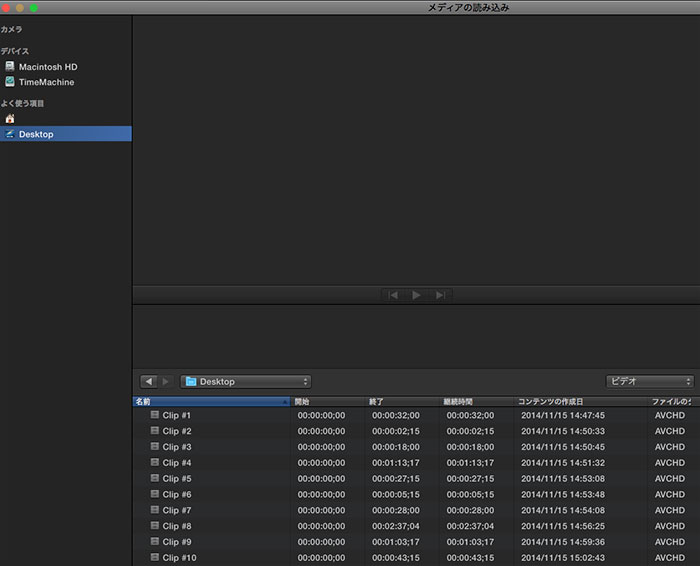
左の項目から、動画のある場所を選択します。
すると動画が、下に表示されます。
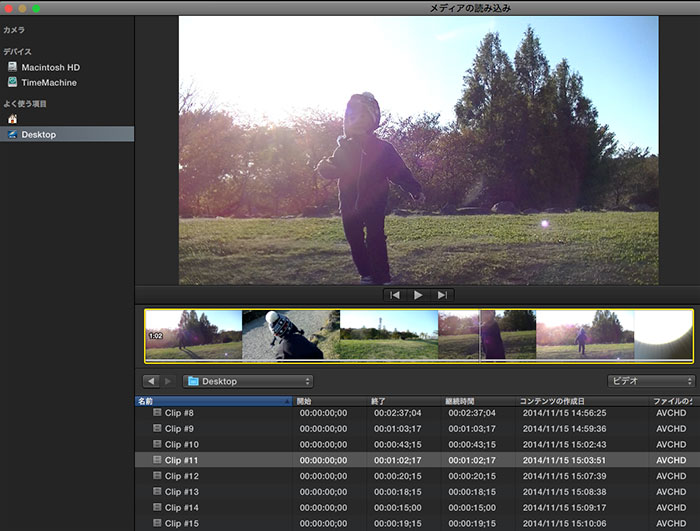
任意の動画を選択し『読み込むボタン』を押します。
※ 全て選択する場合は(⌘+A)
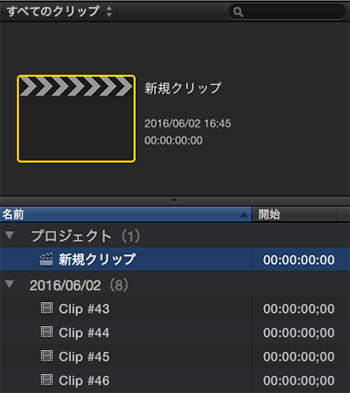
タイムラインに戻り、先ほど読み込んだファイルを一つ選択します。
※ 動画が多い場合は、読み込みに時間が掛かります。それに気付かず次の動作に移ると、正しく表示されないことがあります。
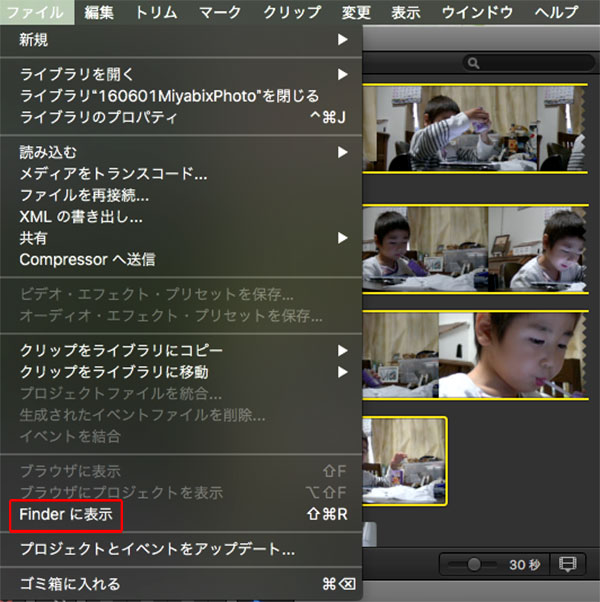
上記バーより『ファイル』⇒『Finderに表示』を選択します。
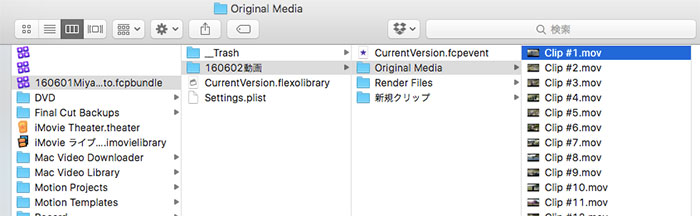
すると『Finder』が開き、上記の格納場所が開きます。
拡張子はめでたく『.mov』となっています。
あとは、コピーするなり移動させるなり自由に使いましょう。
