
動画って処理しないと、直ぐに溜まっちゃいますよね。それでも季節やイベントがやってくれば、今しか撮れないシーンですから新しく撮影します。そこで重い腰を上げ作業しようとするのですが、これがなかなかの重労働なんです(≧∀≦)
先日、依頼を受けたのが、この動画編集です。
特に効果や音を付けるという内容ではないのですが、何と期間は10年分で容量は60G(ギガ)ほど(≧∀≦)
いやぁ〜貯めましたね〜(・ε・)
あまりにも幅が広く時間の掛かる仕事になりますが、とにかく安全で円滑に作業を行う為に準備をいたします。
今回は作業に入る前に行う『ソート』について解説します。
目次
最優先事項は原本の保存

動画に限らず、PC編集で大切なのは原本の保存です。
今回はビデオカメラ自体を渡されたので、HDDからの抽出となります。
流れとしてはデータをPCへコピー保存し、整理してこちらのHDDへバックアップを取り、編集作業に入りDVDに保存します。
最終的にお客様へお渡しするものは、下記の通りです。
・ビデオカメラ一式
・編集DVDデータ
これに加え、必要であれば原本データもDVDもしくはフラッシュメモリーなどでお渡しします。ビデオカメラ内のデータは、編集DVDデータを確認して頂いた上で、お客様に削除してもらうことになります。
原本について、本来であれば普通にお渡しするのですが、とにかく今回は60Gもありますから、DVDに焼いても10枚以上になってしまいます。編集DVDデータで納得出来て、今後見返すことがなければ渡さなくていいのかも知れません。
とにかく、お客様の気持ち次第ですよね。
データをコピーしPCへ

データが『MP4』などであれば特に問題ないのですが、現在のムービーは基本的に『AVCHD』かと思います。
Macはこれに対応していないので『mov』への変換作業が必要になります。
-

-
Mac:ビデオカメラのファイルが開けない『AVCHD』を『.mov』に変換する方法
動画を撮ろうと、久しぶりにビデオカメラを出して来ました。 普段もムービーはそこそこ撮るのですが、超広角の『Canon i ...
Mac標準の『iMovie』でも行えますので、上記リンクを参考にして下さい。
作業を終え、無事に『mov』変換されたら編集前にソートをいたします。
ソート作業の順序

ソートについては、やらなくても大丈夫ですが、全ては今後のファイル管理を円滑に行う為の基準とお考え下さい。
まずはフォルダーの中に、複数の動画があるという前提で話を進めます。
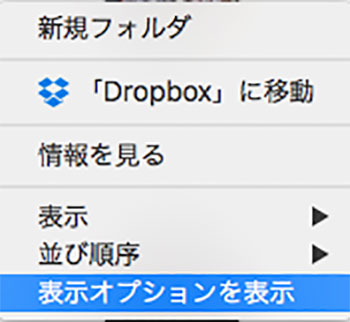
フォルダー内で右クリックし『表示オプションを表示』を選択します。
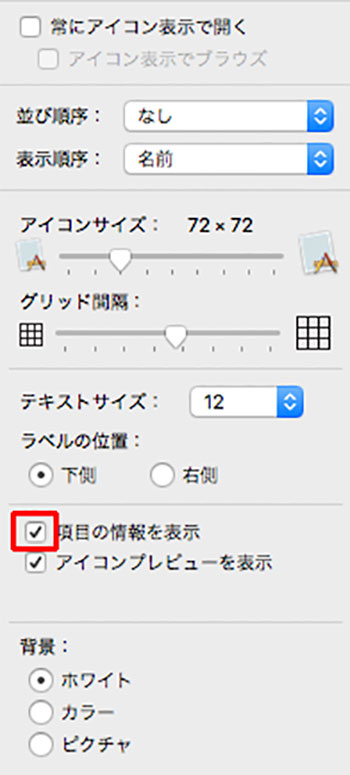
『項目の情報を表示』にチェックを入れます。
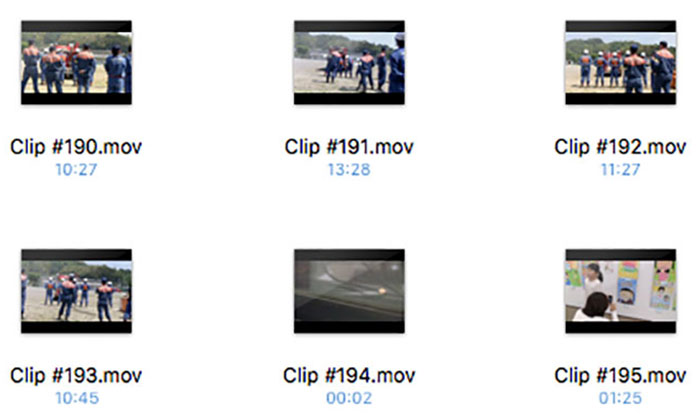
するとファイル名の下に、動画の再生時間が表示されました。
実は、今回受け取ったのは、撮りっぱなしのデータが250ファイルほど(≧∀≦)
もはや日が暮れるというレベルではありませんが、撮影者の誤操作のものも含まれているのです。例えば録画ボタンを押して、直ぐに切ったりというものです。
上記2段目の真ん中の(00:02秒)が正にそれです。
いちいち再生させずに長さが確認出来ると、いらなそうな動画が一目で判断出来ます。
しかし注意点として、必ず再生させてから削除するようにして下さい。
この時に有効なのは『⌘W』です。
開いたファイルを、閉じることが出来ます。
動画撮影のセオリーは前後も長めに撮ることなのですが、撮影者のクセで、いきなり重要なシーンから撮る方もいます。短いから不要だという考えは危険です。
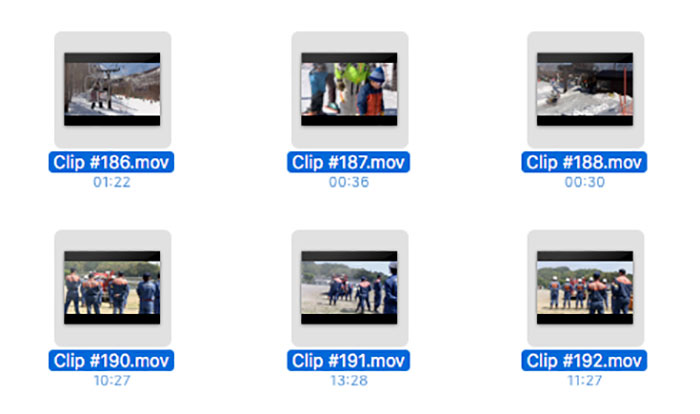
不要データを削除出来たら、名前を変更しましょう。
理由は、削除した部分が飛び番号になってしまっているからです。
ファイルを一つ選択し『⌘A』で全てを選択しましょう。
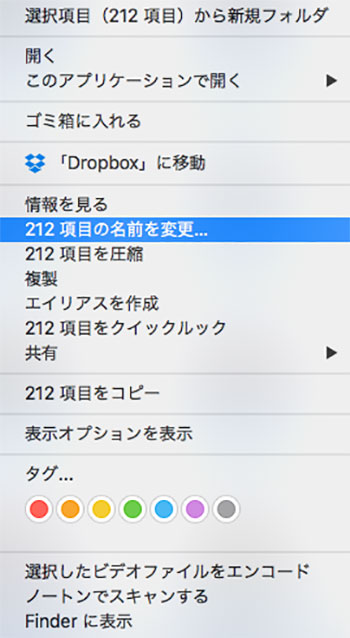
『項目の名前を変更』を選択します。
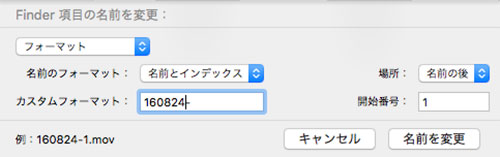
『カスタムフォーマット』は好みの名前で構いません。
『開始番号』を確認します。
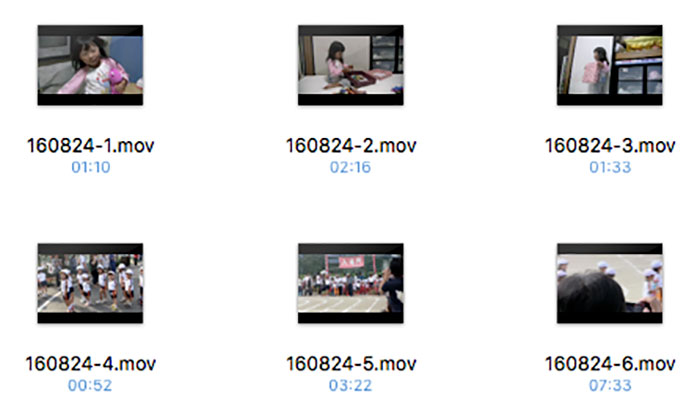
これで一括名前変更がされました。
撮影日ごとに振り分ける
一応ここまでソート出来ていれば、その後の管理で困ることはありません。今回は10年という長いスパンで撮影されているので、年ごとに振り分ける準備をしました。
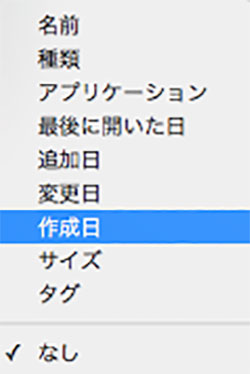
フォルダー内で右クリックし『並び順序』から『作成日』を選択します。
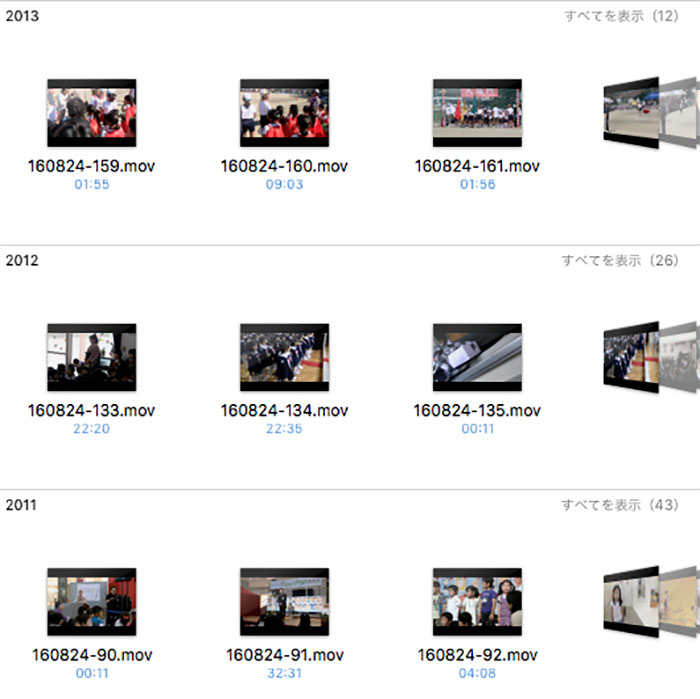
すると撮影年ごとにグループ化され、日付ごとに並びました。通常は成長と共に編集した方が、自然な仕上がりになるので有効なソート方法だと思っています。
まとめ
今回の作業は初歩的な技術ですが、一手間加えるアイデアが今後の整理整頓から安全へ繋がり、より良い商品へなるのだと思います。
動画編集は、切って貼るだけでもスッキリしますから、是非時間を作って整理してみて下さい。過去の映像は宝物ですからね^_^