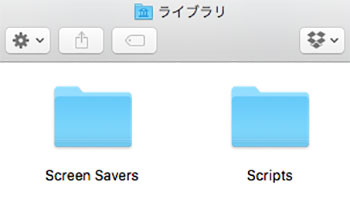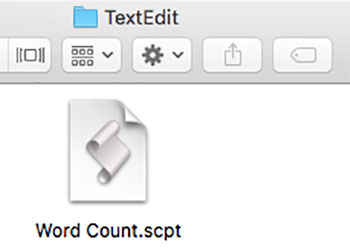文章を書く時、例えばSNSならば直接オンライン書き込みを行う場合も多いのですが、長文になってくればそれなりに不安が募ります。
長時間かけて書いた文書が、飛んだという経験をされた方も多いのではないでしょうか。
特に最近は、ワードプレスがちょくちょく落ちるのでストレスが溜まります。
これについては、以前から原因を探っているんですけど未だ解決できません<(_ _)>
そんなリスクを回避するため、とってもお固いMac標準アプリの『テキストエディット』を使うんですけど『文字数』をカウントしたい時があるんですよね。
1,000文字以上の文章にしたいとか、指定がある時もあるでしょう。
結構簡単に設定できてしまうので、ご紹介いたします。
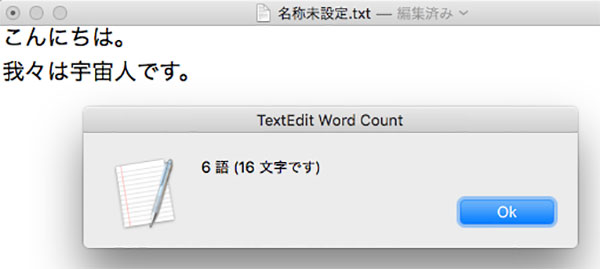
初めに出しますが、設定後の表示はこんな感じです。
他の文章アプリも探しましたが、やっぱり『テキストエディット』が使いやすいです。
スクリプトエディタへコマンド入力

こんなアプリがあります。
Finderから『アプリケーション』⇒『ユーティリティ』⇒『スクリプトエディタ』と進み起動させて下さい。
バージョンによっては『AppleScriptエディタ』かも知れません。
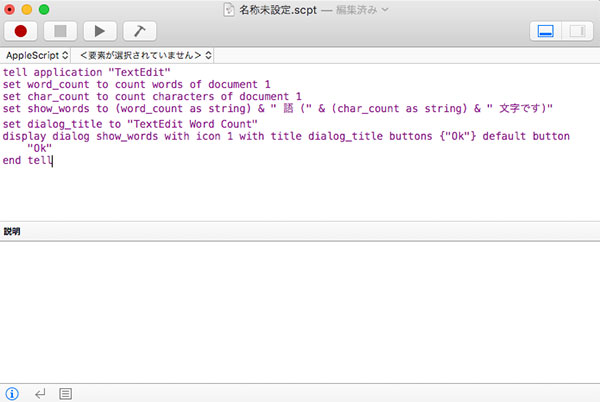
こんな感じでアプリが起動するので、下記のコマンドを入力します。
|
1 2 3 4 5 6 7 |
tell application "TextEdit" set word_count to count words of document 1 set char_count to count characters of document 1 set show_words to (word_count as string) & " 語 (" & (char_count as string) & " 文字です)" set dialog_title to "TextEdit Word Count" display dialog show_words with icon 1 with title dialog_title buttons {"Ok"} default button "Ok" end tell |
左上の『×』で閉じると、保存するかを聞かれます。
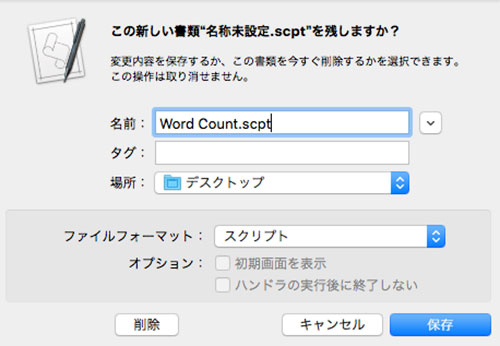
『Word Count』という名前で、とりあえずデスクトップにでも保存して下さい。
続いて上記のファイルを移動しますが、その前に特定の場所にフォルダーを作成します。
Finderをアクティブにして、上部メニューにある『移動』を選択して『option』キーを押すと『ライブラリ』が表れます。その中の『Scripts』の中に『TextEdit』というフォルダを作成して下さい。
そして先ほどの『Word Count』を入れて下さい。
ちょっとややこしく感じるかも知れませんが『ライブラリ』は普段隠れているので、この説明が必要となりました<(_ _)>
スクリプトエディタの設定
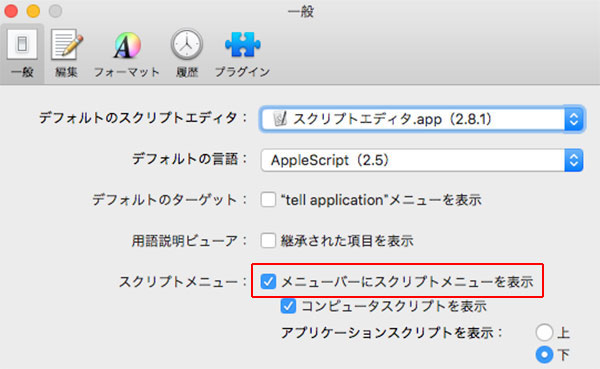
『スクリプトエディタ』を再び開いて『環境設定』を表示させます。
『一般タブ』の中の『メニューバーにスクリプトメニューを表示』にチェックを入れて下さい。これで設定は完了です。
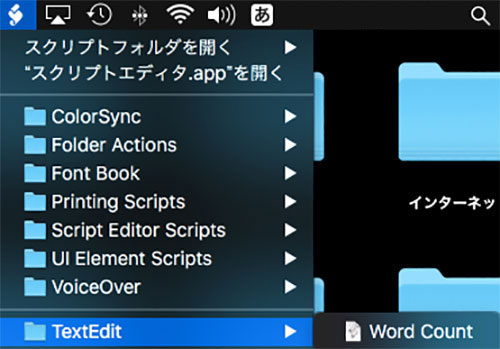
画面右上の時計表示の左側に、ショートカットアイコンが追加されました。
『テキストエディット』で文章作成中に、上記の画像を参考に進めて行って『Word Count』まで辿り着くと無事に文字数が表示されます。
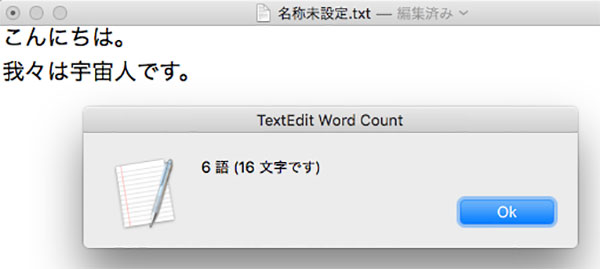
コマンド入力系は難しそうに見えますが、やってみるとできちゃうものです。
必要な方は、設定してみて下さいね^_^