
一つのサーバーに複数のサイトやブログを構築することがありますが、不要になれば削除しなくてはなりません。
理由は様々ですが、例えば閉店した店のホームページがいつまでも存在し続けることは、ウソの情報となり、時として迷惑が掛かります。
今回は『さくらサーバー』から、安全にサイトを削除する方法を記載致します。
目次
削除は簡単だけどビビります
ちょこっと、余談です。
思い返せば、10年以上ブログを書いて来ました。
そして、その間に色々なことがありました。
バックアップは絶対ですが、構築の手間を考えると削除には慎重になります。
その理由は、ワードプレスサイトの『404エラー』の経験から来るものです。
というのも、操作ミスなどでエラーを出してしまった場合、同じサーバーで管理している他のワードプレスサイトも同時に、表示出来なくなってしまうからです。
きっとプログラマーの人々には、鼻で笑われてしまいそうな内容なのかも知れませんが、経験しないと分からないタイプなのです(≧∀≦)
安全に削除する
-

-
WordPressデータを『さくらサーバー』から手動でバックアップする
少し前の話になりますが、データクラッシュ寸前の事件を起こしました。 原因は、セキュリティープラグイン導入の際の設定ミスで ...
バックアップを取らない人は、もはやいないとは思いますが、一応。
そして、削除前の最新データバックアップは必ず行って下さい。
この記事は経験談であり、データ紛失の補償はありません。
全て、自己責任で作業して下さい。
ワードプレスは、大きく分けて2つのデータから成り立っています。
・ファイル一式(ファイルマネージャー)
・データベース(phpMyAdmin)
なので、この2つを削除すればサイトは消えます。厳密に言うと、どちらか片方消せば表示出来なくなる訳です。
(ファイル一式の削除)
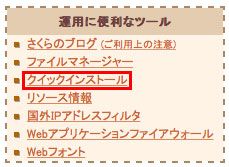
さくらサーバーの『コントロールパネル』へ入ります。
サイドバーの『運営に便利なツール』⇒『クイックインストール』へ。
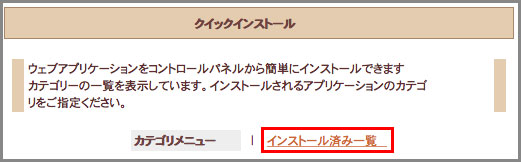
『インストール済み一覧』へ。
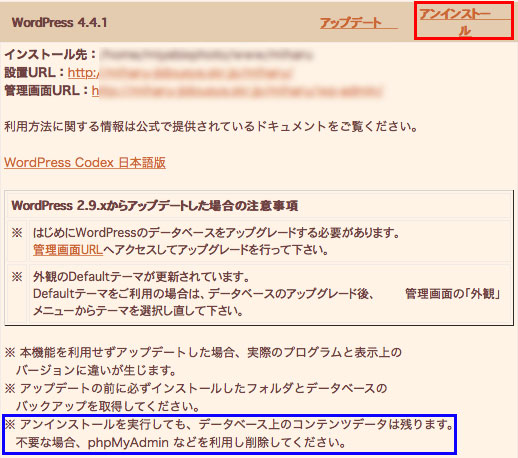
ここで『アンインストール』をすると、ファイルマネージャーの『www』直下に構築したファイル一式が削除されます。また、ファイルマネージャーから直接削除しても同じことです。
よって、この操作だけでサイトは表示されなくなります。
ちなみに、上記青枠に『データベース上のコンテンツデータは残ります』とあります。ですから『完全には削除されていませんよ』という意味です。
少しでも再開の可能性があるのであれば、ここまでの操作で完了してもおくと復旧の際、手間が省けます。
(サイトの復元方法)

覚悟を持って削除していると思うので、早々の復元は無いと思いますが一応。
『File Zilla』などのFTPアプリで対応します。
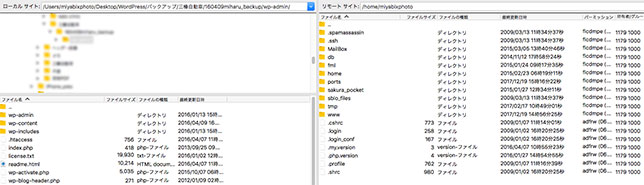
左枠がPC側で、右枠がサーバー側です。
『www』直下にディレクトリを作り、バックアップ内部を投げ込みます。
(データベースの削除)
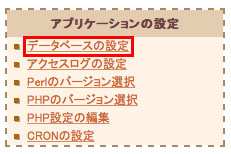
もう顔も見たく無い、未練も無いというような完全なる削除をお望みならば、データベースを削除します。
『コントロールパネル』から、サイドバーの『データベースの設定』へ入ります。
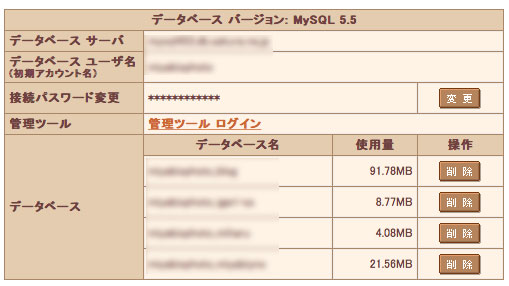
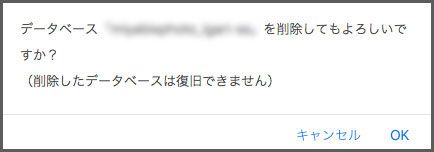
最後の確認が出ます。
覚悟を持って押しましょう。
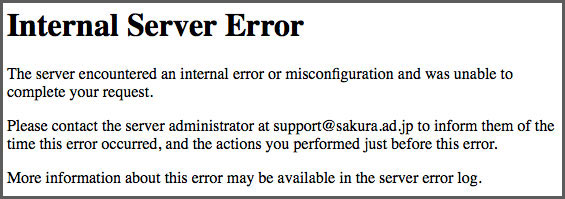
サイトへ接続すると、このような表示になりました。
構築は大変ですが、削除はあっという間なのですね。