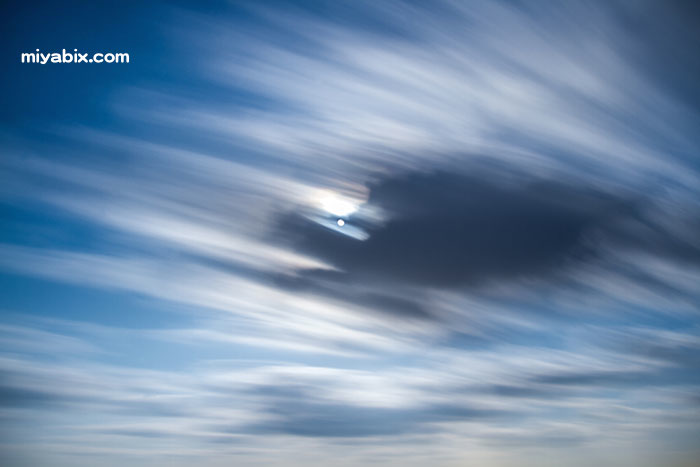
オリジナルドメインのホームページを作りたいという理由でサーバー契約をして、制作ソフトで作ったページをアップロード。時々、最新情報に書き換えたり、ブログを更新する程度の方、多いと思います。
超もったいないです(>_<)
サーバーって賃貸に例えると、ものすごく広い家を借りているようなもの。その豪邸の片隅の小さな部屋で、ひっそりと暮していては宝の持腐れなのです。もっと好きなものを置いたりして、快適に使わないと損ですよ〜。
使い方の例
例えば写真データがあるとします。それを遠く離れた相手に見てもらいたい場合は、メールで送ります。しかしサイズが大きくなれば、送るのも一苦労です。ここで簡単な方法としては自分のサーバー上に、写真データをアップロードするのです。
するとその写真データに、URLが割り当てられます。
それをコピーしてメールなどで相手に送れば、相手がサーバーにアクセスして見に来てくれるというわけです。これはオンライン上ですが、URLを知らない人には辿り着けないので安心です。 現在では大型のストレージ機能を備えたサービスもありますが、慣れてしまえば大きなHDDを常に持ち歩いているという感覚になるのです。
FTPソフトを使う
FTPソフトとは、自分のPCのデータをサーバー上にアップロードするためのものです。まずはこれをインストールしましょう。 下記の記事中に『FTPソフトを使う』という項目があるので、それに従ってインストールから設定をして接続までを行って下さい。
-

-
AmazonJSでお困りではないでしょうか? 1/2
久しぶりにドツボにハマり、苦しい想いをしました。結果的に解決しましたので、記録として残しておきたいと思います。なお、一記 ...
アップロードの手順
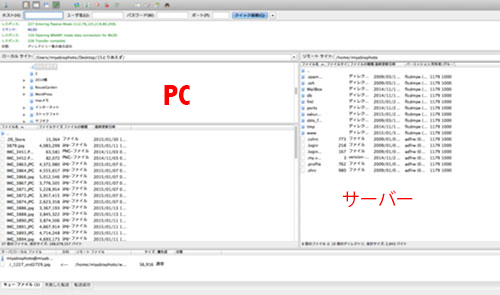
『File Zilla』を開き接続が完了すると、こんな画面になるはずです。大きく分けて左がPCのスペース、右がサーバーのスペースです。
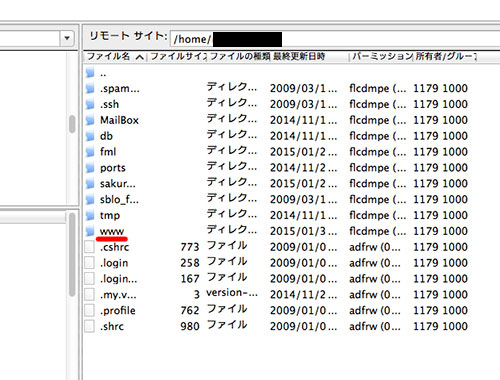
これはサーバー側のディレクトリです。その中の項目に『www』というのがありますが、オンライン上に公開するものは、この中に入っているデータとなります。
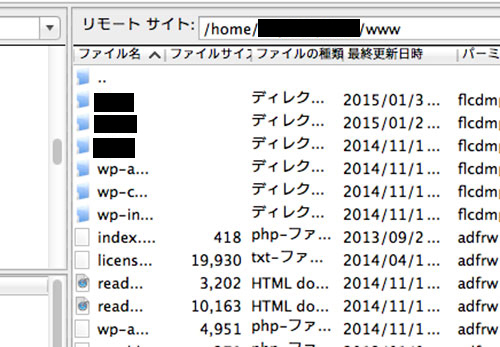
『www』をクリックすると中に入れます。段階層は画像上のリモートサイトから確認ができます。 ここへデータを置けば、そこはもうオンライン上ということになりますね。それではまず、データを収納するフォルダーを作りましょう。1番上の『..』上で右クリック。
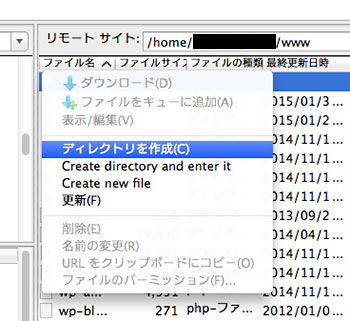
ディレクトリを作成を選びます。
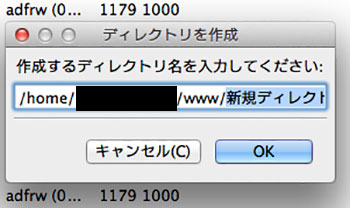
名前を決めます。もちろん、アルファベット小文字数字でお願いします。
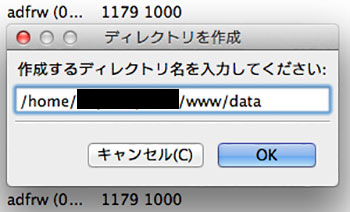
今回は『data』とします。
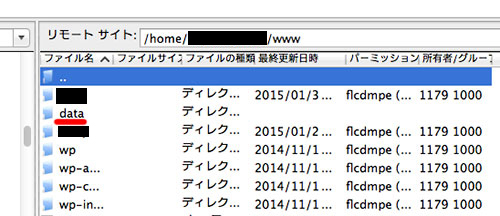
はい、これで『www』の中に『data』が生成されました。
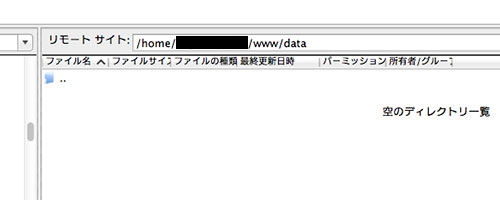
『data』をクリックすると、その中へ入れます。リモートサイトにも表示されます。
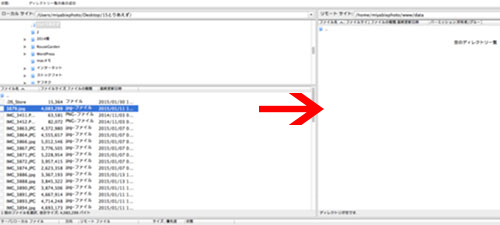
次にPCの中の任意のデータをサーバー側へ移動(コピー)させます。ビヨーンとドラックさせれば、そのまま入っちゃいます。
※ ファイル名もアルファベット小文字数字にする。
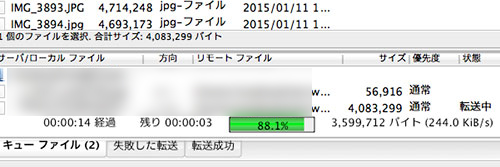
画面左下に、アップロードの進行状況が表示されます。
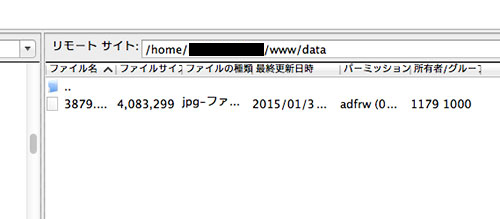
これで無事に、サーバー上にデータが転送されました\(^o^)/
アップロードされているか確認する
実は、この作業が分かり辛いのです。ではご説明いたしましょう。
http://FTPドメイン名.sakura.ne.jp/data/3879.jpg
サーバー契約の時に発行される接続情報がありますよね。これを割り当てて下さい。色分けしてあるので分かりやすいと思いますが『.jp』以降はディレクトリ段階層になります。
勘違いしやすいのは、リモートサイトの表示をそのまま使えると認識してしまうことです。頭には『home』とあるし、ドメイン名の後の『sakura.ne.jp』は表示されていません。でも一度やってしまえば、今後は『.jp』までをコピーしておいて、それ以降だけを差し替えて行けばいいだけですから簡単です。
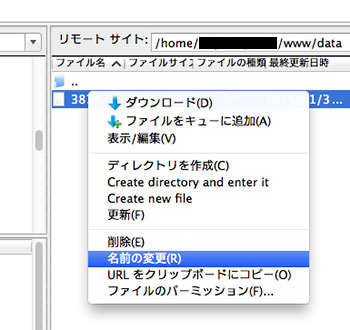
アップロードしたファイル名は、長いと全ては表示されないので、右クリックから名前の変更を選ぶと確認できます。
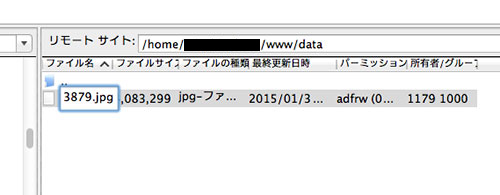
この通り、これをコピペすればスムーズです。
さて、お分かり頂けたでしょうか?
データ転送の手順は基本的にどのサーバーでも同じですが、会社によっては『www』がなかった『public_html』の下がネット上であったりと様々です。
その辺りはご使用のサーバーHPをご覧下さい。
何れにしてもスペースは使わないと、もったいないですよ〜ヽ(・∀・)人(・∀・)ノ