
サーバーの引っ越しは初めてではありませんが、久しぶりに行うとハマります。分かってしまえば簡単ですが『あっち行ってこっち行って』みたいなことをするので、混乱するんです。
そんなことをやっているうちに、映画『君の名は』の記憶が消えてしまう現象を体感しました。
このままだと、また忘れてしまいそうなので、自分の為にメモさせて下さい。
目次
常時SSLに注意
サーバー移管には様々な形があります。
ただ意味合いは『ツジツマ合わせ』なので、それほど難しい話ではありません。
そう、面倒臭いだけなのです。
そんな中、厄介だったのは『https://』にしてある『常時SSL』サイトです。
ちょっと先の話になりますが、Xserveには『動作確認URL』という移管後のシュミレーション機能があり、とても重宝するのですが、SSL化されていると表示すらされないのです。総合的に見ても、難易度がかなり上がってしまうので、SSL化サイトの移管は元サーバーで認証を外し『http://』形式に戻してから、移管後に再適用した方が簡単だと思います。
それ以外は、スムーズに行くと思いますので、是非チャレンジしてみて下さいね。
まずは『バックアップ』から
-

-
WordPressデータを『さくらサーバー』から手動でバックアップする
少し前の話になりますが、データクラッシュ寸前の事件を起こしました。 原因は、セキュリティープラグイン導入の際の設定ミスで ...
とにかく、全ては『バックアップ』から始まります。上記リンクは『コントロールパネル』からの『wpデータ』と『MySQL』による『データベース』のエクスポートについて触れています。
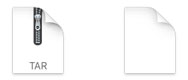
確実に、2つのファイルをゲットして下さい。
『Xserver』を契約
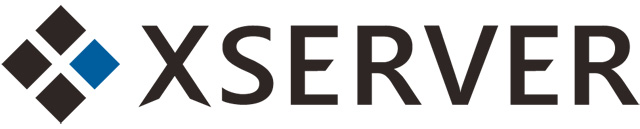
サーバー移管で、ホームページの切替わるタイミングは『せーのっ!』ではありません。
実際に眺めていると分かるのですが、表示が崩れたりしながら徐々に構築されて行きます。

なので、サーバー契約は余裕をもって被らせる必要があるのです。
契約時は仮登録なので、クレジットカード決済で『本登録』とします。
『さくらインターネット』へ移管申請

元データはそのまま残し、移管申請を行います。
会員メニュー
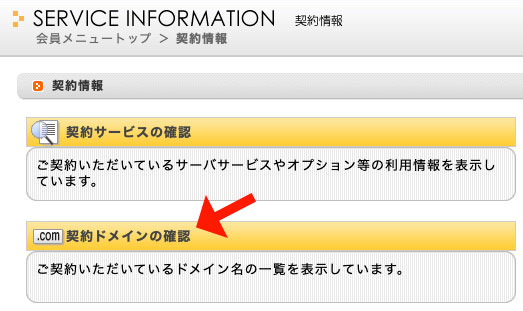
『契約ドメインの確認』へ入ります。
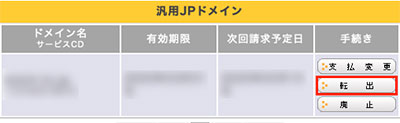
『転出』をクリック。
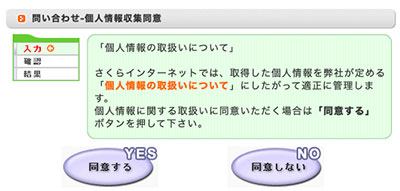
『同意』します。
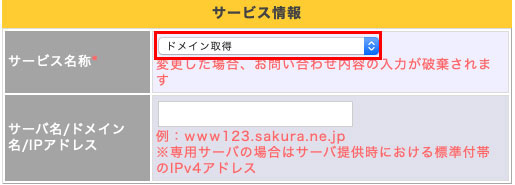
サービス名称:『ドメイン取得』
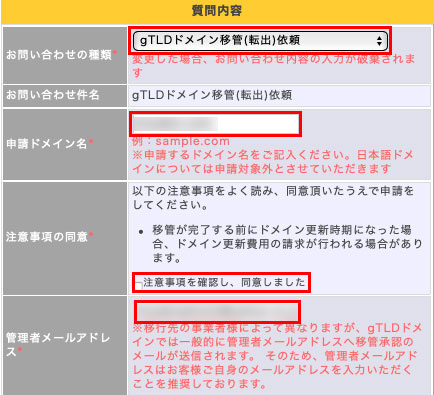
お問い合わせの種類:『gTLDドメイン移管(転出)依頼』
申請ドメイン名:『任意のドメイン』
注意事項の同意:『チェックを入れる』
管理者メールアドレス:『申込時に登録したメールアドレス』
『オースコード』と『WHOIS情報』
注意ポイント
申請すると、3営業日以内に『さくらインターネット』から『オースコード』が届きます。
ちなみに『.jp』には関係ありません。
ここでハマったので、注意事項として下記をご覧下さい。
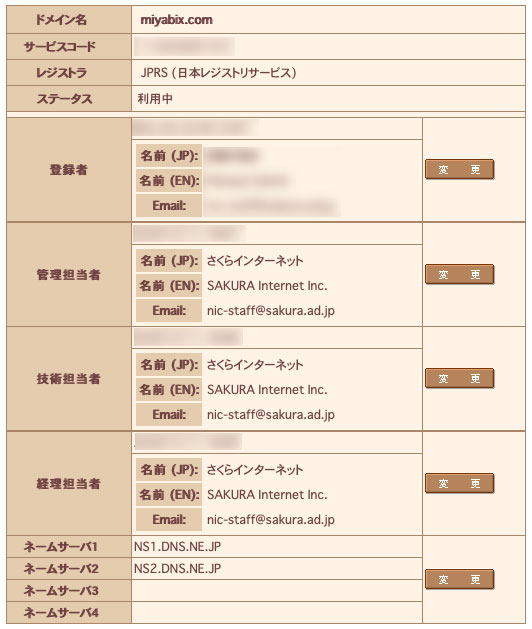
『会員メニュー』⇒『契約情報』⇒『ドメインメニュー』⇒『WHOIS情報』で上記へ辿り着きます。
簡潔に言うと、ここの登録情報のメールアドレスに『オースコード』が届く仕組みです。
これを忘れていたので、メールそのものが届きませんでした。
認証コード・auth code・Authinfo・EPPkey
呼び名は違えど、意味は同じ。
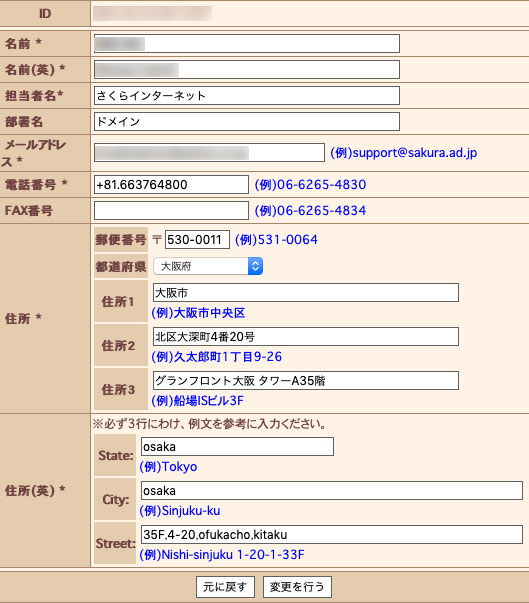
理屈では、メールアドレスの変更だけで大丈夫なようです。
この項目『.jp』は、ちゃんと書かなくちゃダメみたいです。
登録し直して、再申請したら無事に『オースコード』が届きました。
手数料を支払って移管完了
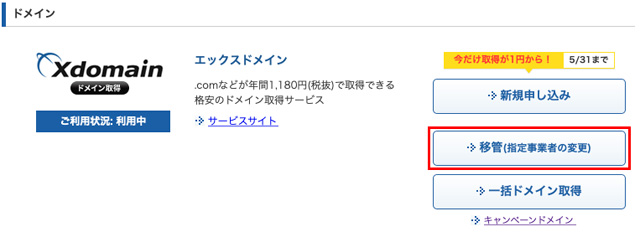
『Xserver』の『インフォパネル』⇒『サービス申し込み』から、ドメインの移管を行います。
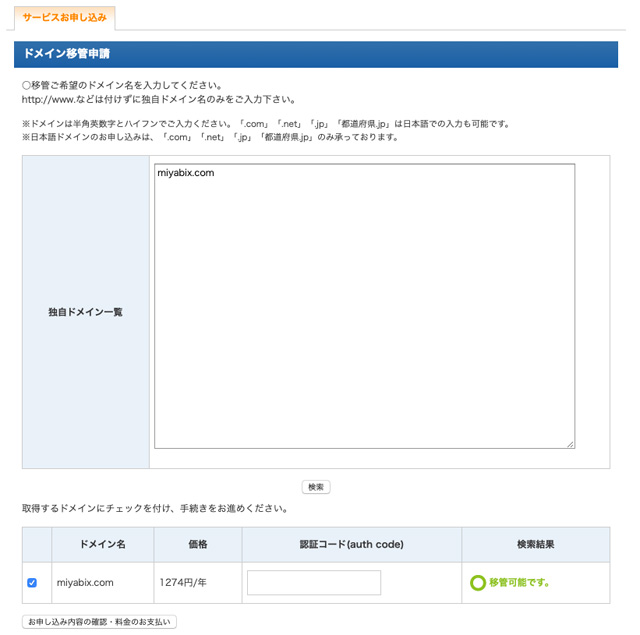
『独自ドメイン』と『オースコード』を入力して完了です。
『移管手数料』が発生するので、クレジットカード決済します。
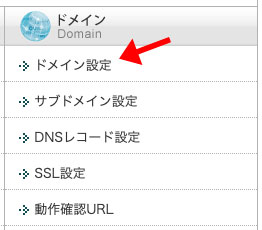
『サーバーパネル』へログインし『ドメイン設定』から登録して下さい。
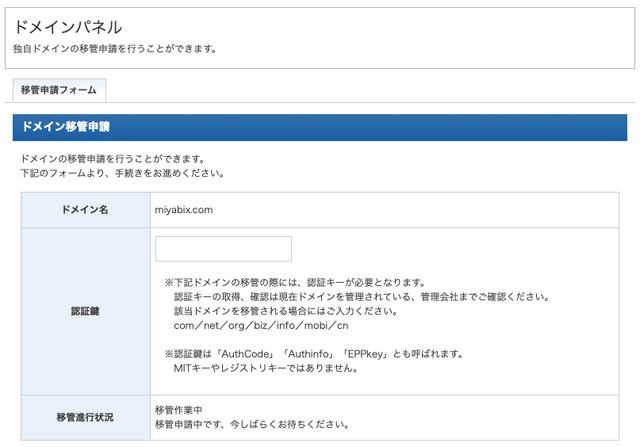
ここまでで、契約上のドメイン移管は完了です。
MySQLデータのインポート
現在の状況を例えると、旧マンションの契約が残ったまま、新マンションを契約した状態です。
これから荷物を運び入れ、配置して行きます。
ご存知の通り、ワードプレス は2つのデータから構成されています。
まずは、その内の1つである『MySQL』をインポートします。
MySQLユーザの追加
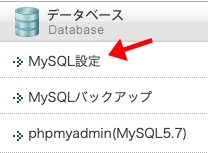
『サーバーパネル』⇒『データベース』⇒『MySQL設定』
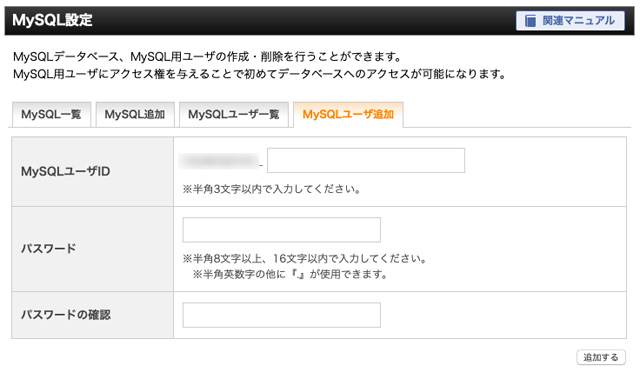
で、データベースの管理人のような存在を作ります。
『MySQLユーザID』:サーバーID_新規管理人
パスワードを設定します。

『MySQLユーザ一覧』へ登録されました。
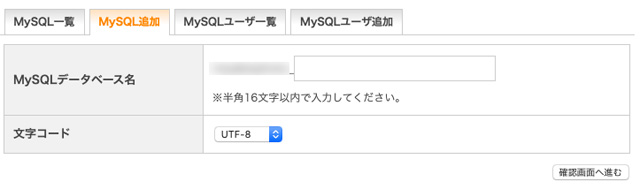
『MySQLデータベース名』を入力します。
『MySQLデータベース名』:サーバーID_データベース名
『文字コード』:UTF-8
移管する前の時と同じ名前にします。
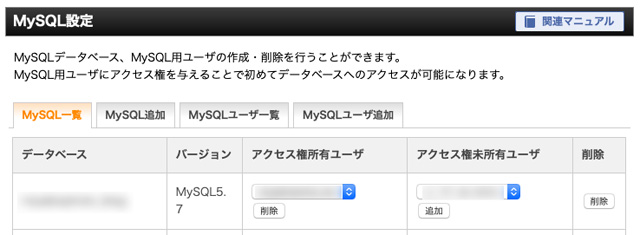
後側の『アクセス権未所有ユーザ』に『MySQLユーザID』があるので『追加』します。
すると『アクセス権所有ユーザ』に名前が入り、MySQLを触る権限が与えられる訳です。
『phpmyadmin』からインポート
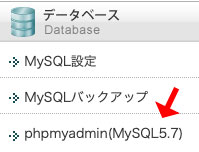
『データベース』⇒『phpmyadmin』
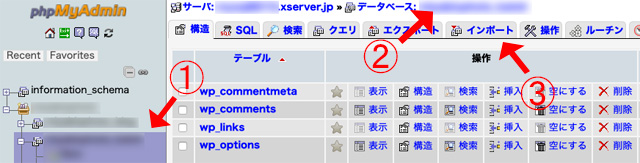
①任意の『データベース名』を選択し斑点
②『データベース名』が合っているか確認
③『インポート』をクリック
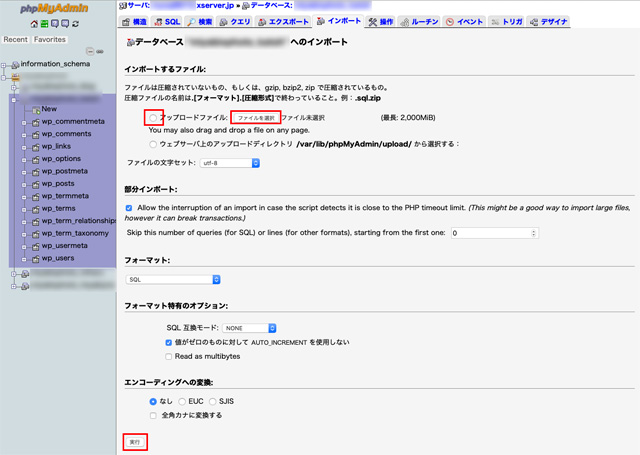
今一度『データベース名』を確認し『アップロードファイル』にチェックを入れ『ファイルを選択』をクリックする。ローカルに保存したバックアップデータの『MySQL』ファイルを選択します。
最後に一番下の『実行』をクリックすると、インポートが開始されます。
データ移動中は触らず、おとなしくしていましょう。
『wp-config.php』の書き換え
サーバー移管に伴い、サイト自体は変わらなくても『接続に必要な名称』に変わった部分があります。
旧サーバーの情報だと住所違いエラーが起こるので、アップロード前のこの段階で書き換えましょう。
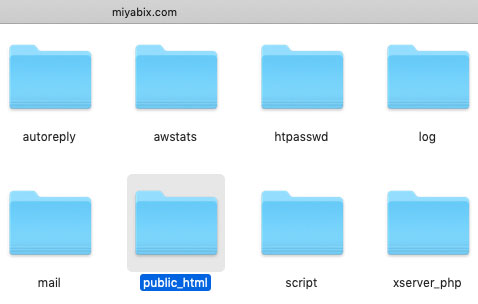
バックアップデータは『.zip』などでまとめられていたら、展開して下さい。
ディレクトリ段階層を進んで行くと『public_html』を発見出来ます。
この『public_html』の中身がワードプレスデータとなります。
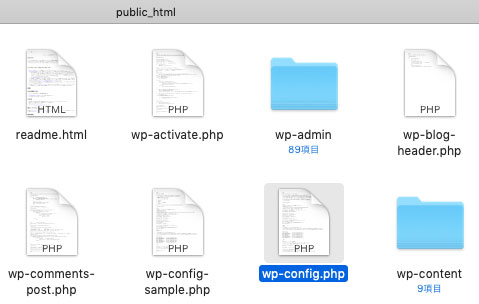
更にその中に『wp-confing.php』があります。
この中の情報を一部書き換えます。
Macはそのまま開くことが出来ますが、Windowsは『.php』⇒『.txt』に変換して書き換えて、再び『.php』に戻す作業が入ります。
間違えると大変なので『wp-confing.php』のみバックアップによる複製を取って置いて下さい。
|
1 2 3 4 5 6 7 8 9 10 11 |
/** WordPress のためのデータベース名 */ define('DB_NAME', 'データベース名'); /** MySQL データベースのユーザー名 */ define('DB_USER', 'ユーザー名'); /** MySQL データベースのパスワード */ define('DB_PASSWORD', 'パスワード'); /** MySQL のホスト名 */ define('DB_HOST', 'ホスト名'); |
それぞれ、前項の『MySQLデータのインポート』で触れています。
しっかり確認して、間違いの無いようお願いします。
FTPソフトでインポート

続いて、2つ目のデータをインポートします。
方法は、2つあります。
・Xserverの『ファイルマネージャ』
・FTPソフトの『FileZilla』
結果は同じですが、Xserverの『ファイルマネージャ』は一括インポートが出来ないようなので、後者のFTPソフト『FileZilla』を使います。無料かつ優秀なので、安心して下さい。
『FileZilla』ログイン
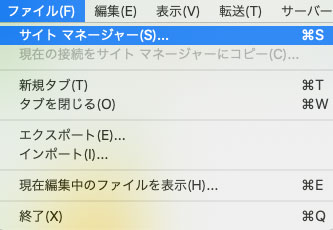
『FileZilla』⇒『ファイル』⇒『サイトマネージャー』
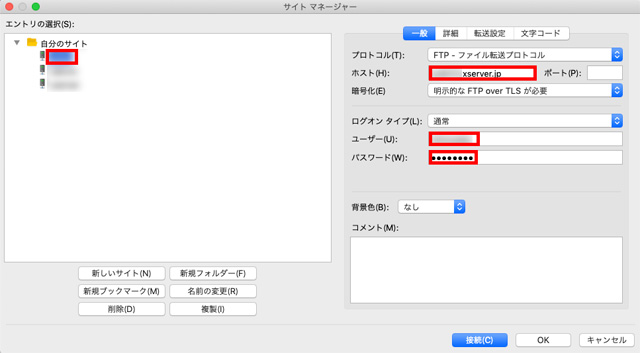
左側『エントリの選択』へ任意の名前を付けましょう。
右側にFTP接続用の情報を入力します。
Xserverへ仮登録した時の長いメールに、全ての情報があるはずです。
ログインミスは勘違いで起こります。2つの情報のうちのもう一つで試すと入れます。
データをインポート
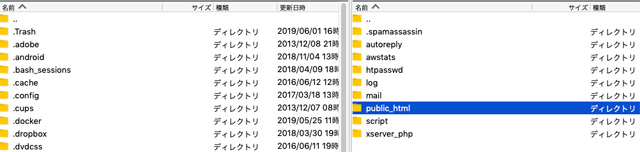
『FileZilla』の左側はローカル(PC内)で、右側がサーバーです。
右側の『public_html』の中に入り『index.html』を削除して下さい。
次に、ローカル(左側)に保存してある旧サーバーデータの『public_html』の中身全部を、サーバー(右側)の『public_html』の中の階層へ、ドラッグ&ドロップします。
時間が掛かりますので、触らずでお願いします。
動作確認URL
ワードプレスとは『オンライン構築型』なので、水面下では作れません。だから修正中の恥ずかしい姿を、タイミングが悪ければ見られてしまう訳です。現時点でネットワーク上に表示されているホームページは、まだ旧サーバーのものなので触れません。
それでも、ちゃんと動作するかぐらいは知りたいですよね。
大丈夫。Xserverには、ちゃんと便利な『操作確認URL』の発行機能が備わっています。
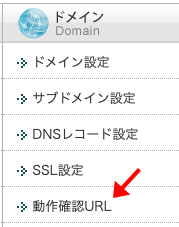
『サーバーパネル』⇒『ドメイン』⇒『操作確認URL』
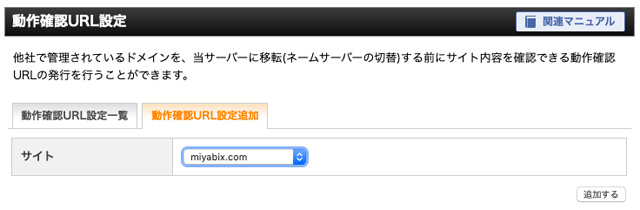
『操作確認URL設定追加』でサイト選択し『追加する』

『操作確認URL設定一覧』に『動作確認アドレス』が発行されます。

ちなみに、反映には時間が掛かります。
常時SSL化して『https://』だと表示されません。
ネームサーバー情報の書き換え
さくらサーバーの時は『さくら』と『独自ドメイン』を結び付けていました。
Xserverに移管したので、今度は『Xserver』と『独自ドメイン』を紐付けます。
それで必要なのが『ネームサーバー 情報』の置き換えです。
『インフォパネル』⇒『ドメイン』⇒『ドメインパネル』⇒『ネームサーバー 情報』
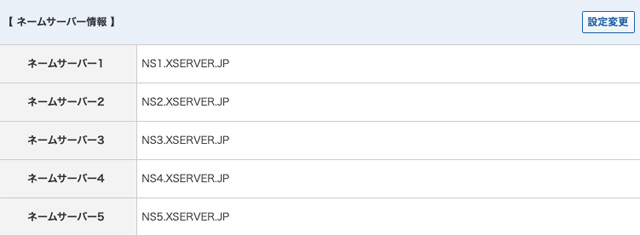
『設定変更』から、一括で変更可能です。
まとめ
少し長かったかと思いますが、これで全行程が終了です。あとは、自然とサーバー切り替えが行われますので、完全に終わったら必要に応じて『常時SSL化』をオススメ致します。
今回紹介したのは『ド標準』な移管作業で、プラスでドメインを変更するやり方も御座います。
それはまた、別途紹介したいと思います。