
フォトショップはとても優秀な画像処理ソフトですが、機能の多さに戸惑っている方も多いかと思います。コツとして、いきなり全てを知ろうとするのではなく、ある特定の自分に合った便利機能を使えば、それで良いのだと思います。使っているうちに、段々と欲が湧いて来ますからね。
さて今回は、フォトショップの隠れたビックリ機能である『アクション』の使い方をご説明します。もしもこれがなかったら大変なことになるぐらいの、重要な項目ですし、覚えたら時間短縮に繋がるので知っておいて損はありません。
フォトショップは命令を聞いてくれる
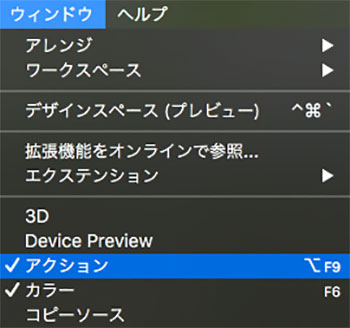
『アクション』とは同じ動作を記憶させ保存することで、次回の同じ操作を省くという『自動処理』機能です。今回は使用頻度が高い『リサイズ』を例にして説明したいと思います。
ブログ投稿用の写真は毎回同じサイズを使いますし、写真プリントが目的ではないのでWeb用に解像度も落としたいのです。まずはアクションを表示させたいので『ウィンドウ』から『アクション』をチェックしましょう。
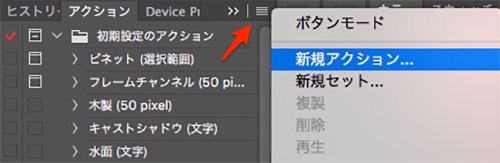
すると無事に『アクション』が表示されました。ここに入っている項目は全て自動操作です。あらかじめ入っているものもありますが、自分で作った方が効率的だと思います。
では早速、登録してみましょう。
赤矢印のボタンから『新規アクションを』クリックします。
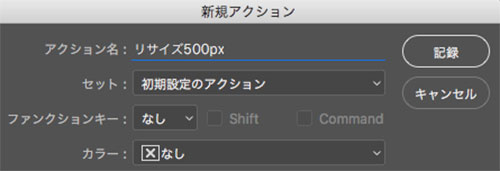
使用する際に分かり易くする為、名前を付けます。
『アクション名』を任意の名称に変更して下さい。
『記録』を押すと操作が記録されます。
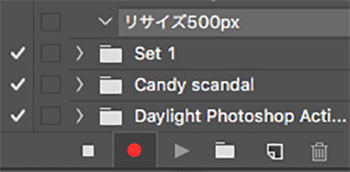
項目に新しく名前が加わりました。
下段の『○』の左の『□』を押すまで、記録が続きます。
リサイズから保存まで
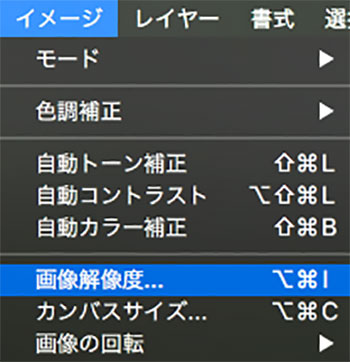
まずはじめに『リサイズ』を行います。
『イメージ』⇒『画像解像度』をクリックします。
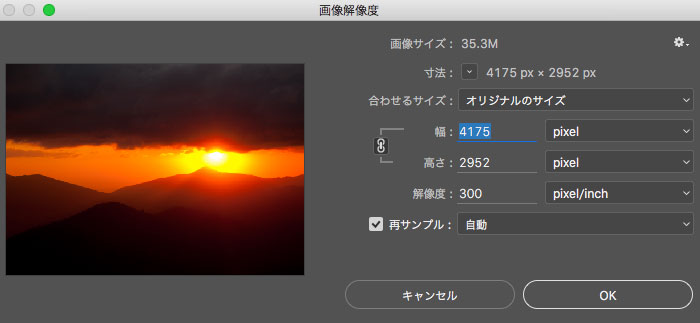
オリジナルの数字が表示されるので『幅』を変更しましょう。
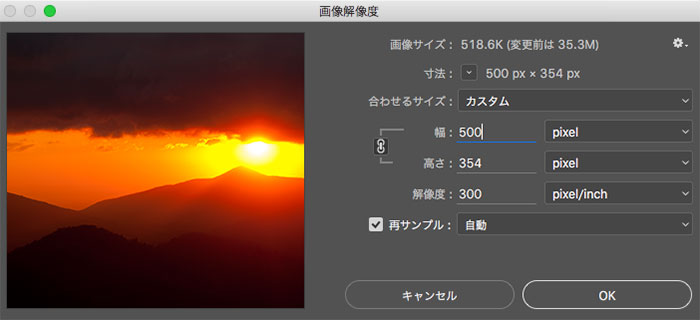
今回は『500px』としました。
ちなみに幅と高さの左側のチェーンマークがあると、縦横比が固定されます。
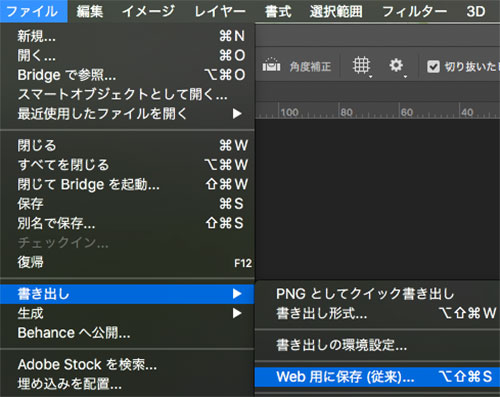
続いてWebに適した形にしましょう。
『ファイル』⇒『書き出し』⇒『Web用に保存』をクリックします。
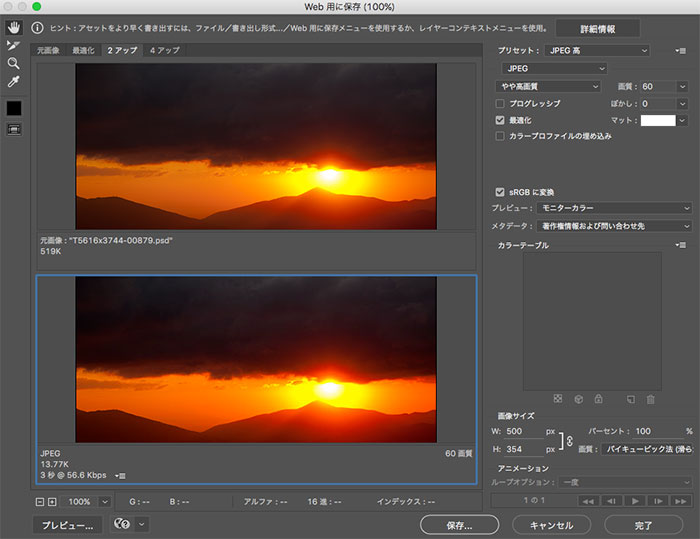
数字を確認して『保存』をクリックします。
すると保存先の指定を求められるので、任意の場所を指定しましょう。
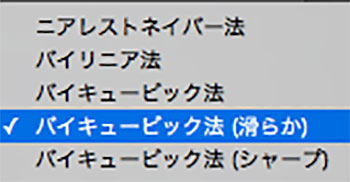
ちなみに画質を選べますが、分かり辛いので記載しておきます。
ニアレストネイバー法
シンプルな圧縮方法で、ピクセル計算による移動で隙間に変更前の色を割り当てます。色の変更が無くエッヂを保ち、処理が早いとされています。
バイリニア法
ピクセル計算による移動ですが、隙間には周辺の平均値が割り当てられます。グラデーションなどの複雑な表現に有効です。
バイキュービック法
バイリニア法の精度を上げた処理で、サイズが大きくなります。
情報量の多い写真には、向いていると言えます。
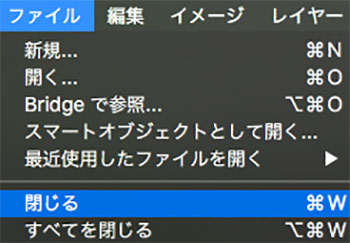 本題に戻ります。
本題に戻ります。
例えば複数の写真を開き『アクション』で処理した場合『閉じる』動作までやってくれると混乱しませんよね。ですからWeb形式で保存後に、開いているファイルも『閉じる』とすれば大元のオリジナルはそのままに、リサイズ画像は別のフォルダーに保存されるわけです。
当然ですが、フォルダー管理をしっかりしないと上書きのリスクがあるので注意です。
最後に『□』ボタンを押して完了です。
次回から同じ処理は、ボタン一つで出来るようになりました。写真サイズは縦横比や、使用目的によって様々ですので、それに応じていくつか作っておくと便利です。ちなみに指定フォルダーの中の、全てのファイルを一括で変更する『自動バッチ処理』と連携しているので、大量な処理にも有効です。
リサイズに関わらず、その他の単純作業を割り当てると格段に作業時間が短縮されるので、これがなければ写真屋さんは成立しないほどの機能です。