
『GameSir Z1 Cherry MX赤軸』の魅力は、自由なマクロ設定にあると思います。しかし、アプリのダウンロードから詳細設定に至るまで日本語非対応な為、理解までに少し時間が掛かってしまいました。ネット情報もほとんど無かったので、同じく悩んでいるであろう同士に送ります。
ちなみに、分かる範囲レベルの情報提供なので、予めご了承下さい。
今回は『Windows 10』を使用しました。
目次
ドライバーのダウンロード
-

-
GameSir『Z1』:マクロ設定可能『CherryMX赤軸』左手ゲーミングキーボード
映像系の仕事をする上で、いくつかのソフトを同時進行で使用しています。それでショートカットキーを多用するのですが、少しでも ...
今回記事にするのは『GameSir Z1 G-Coreドライバー』の設定方法です。
左手ゲーミングキーボード本体については、上記リンクにお進み下さい。
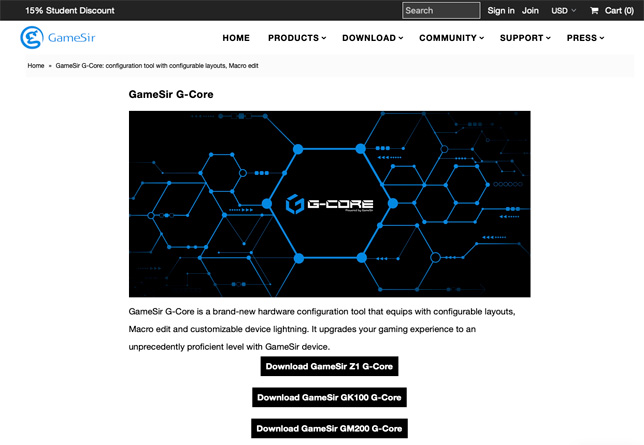
『GameSir』のダウンロード項目に『GameSir G-Core』があります。手持ちの機種が『Z1』なので、一番上の『Download GameSir Z1 G-Core』を選択します。
すると『.rar』拡張子のファイルをダウンロード出来ます。
解凍ソフトで開くと『.exe』ファイルが入っているのでインストールします。
ちなみに、環境によっては『.rar』が開けなかったりするかも知れませんが、そこは『頑張って下さい』としか言えません^_^
3つのパターンを登録可能
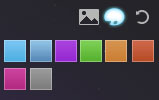
まずは、どうでもいい話から。
画面右上枠の中をいじくると、背景が派手になったり単色になったりします。
・背景画像(左)
・背景単色(中)
・リセット(右)

左上は項目選択で、キーボードはアクティブなボタンを実際に押して操作します。
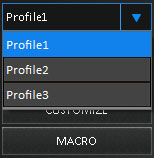
『Profile』は3パターン登録可能で、例えば『Profile1』はゲーム用で『Profile2』は仕事用みたいに、全体図を保存出来ます。
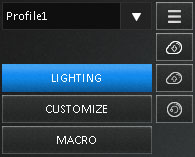
一つの『Profile』に対し、3つの項目が用意されています。
・ライトの色
・キーボード振分け
・マクロキーの登録
右側のマークは保存書き出しです。
設定が終わったら、最終的にこの項目で保存します。
・エクスポート
・インポート
・リセット
『G-Core』設定の注意点

『LIGHTING』については、キーボードのLED調整なので触れません。
興味がある方は、いじくり倒してみて下さい。
『CUSTOMIZE』・・・キーボードへの登録
『MACRO』・・・マクロの作成
ちょっと苦戦したのが、この部分でした。
まずは、理解してから先に進んでみて下さいね。
『CUSTOMIZE』は、単体キー・マクロキー問わず全てのキー登録の項目です
『MACRO』は、組み合わせキー操作を作る項目です。
単体キー変更

例えば『A』を『左矢印』に変えたい場合。
・『CUSTOMIZE』から入り『Keyboard』を選択
・画面の『A』をクリック
・通常キーボード(PCに繋がっているやつ)の『左矢印』を押す
・『APPLY』を押すと登録完了
上記項目を踏みますが、注意点として『APPLY』を押すまでは『動作記録中』です。なので、忘れてしまい違うキーを押すと切り替わってしまいます。『そんなことか』と思うかも知れませんが『登録が消えた』と思ったら、原因はこれです。
『MACRO』キー登録
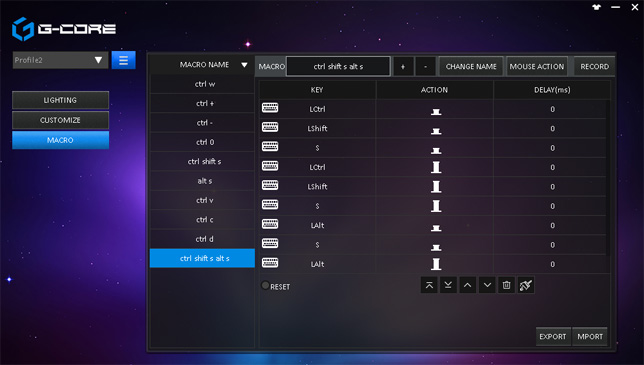
画像がゴチャついていますが、設定済み項目なので気にしないで下さい。
『MACRO』を選択すると、こんな画面が現れます。
『MACRO NAME』欄の一番下の青い項目が、最後(最新)に登録したものです。
では、この下に新しく登録してみましょう。
今回は『Ctrl』と『A』を同時に押した『全てを選択』のショートカットキーを入力してみたいと思います。
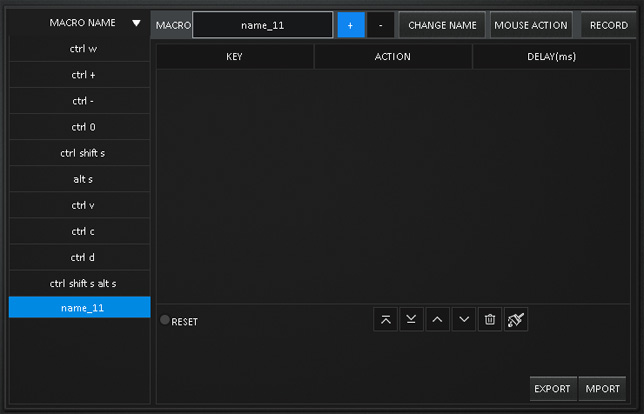
『+』ボタンをクリックすると、一覧に『name_11』が追加されました。
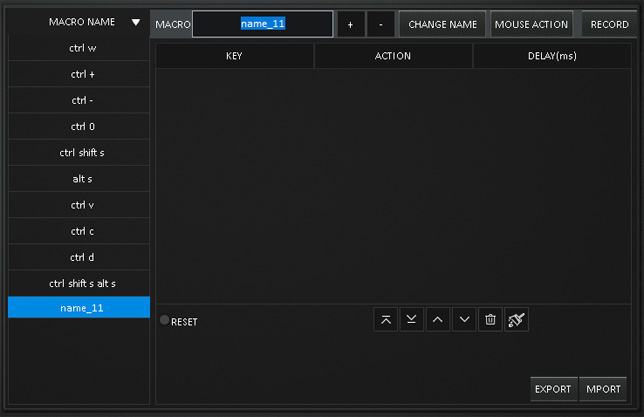
続いて、名前を変更します。
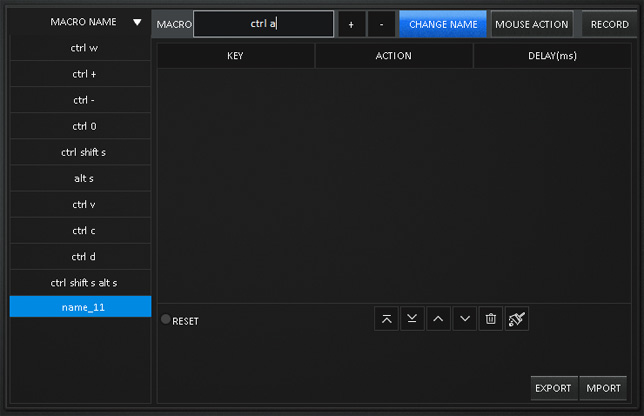
名前は、マクロキーそのままの『ctrl a』とします。
『CANGE NAME』をクリックします。
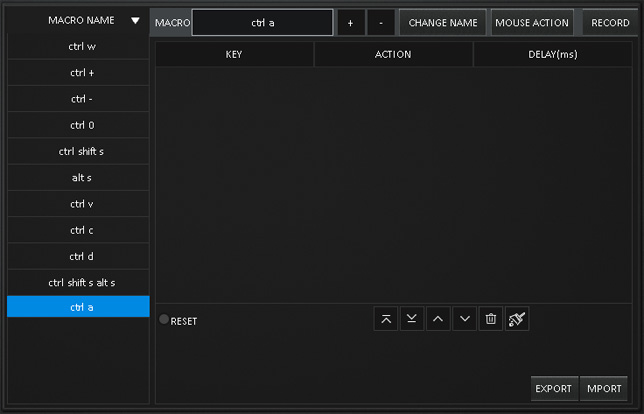
無事に項目名が変更されました。
続いて、キー操作の内容を登録しましょう。
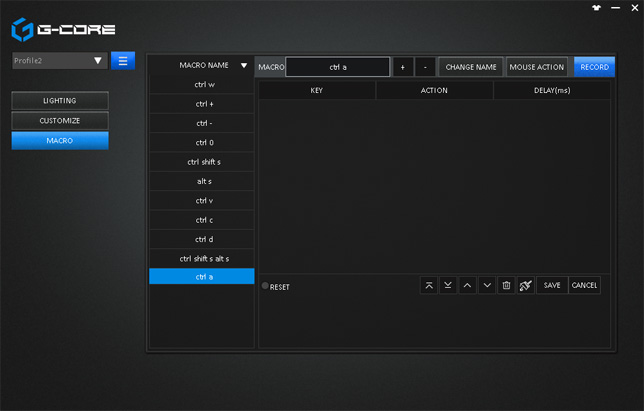
右上の『RECORD』を押します。
すると、キー操作の記録が始まります。
この段階では、例えばスクリーンショットなどのキー操作も全てレコーディングされてしまうので、純粋に入力だけして下さい。
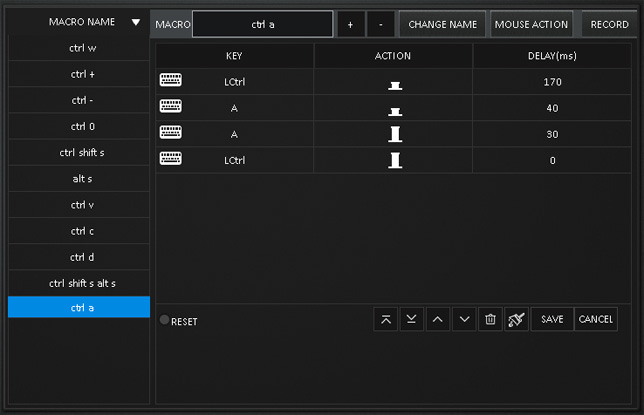
『Ctrl』と『A』を同時に押し、そして同時に離しました。
2つのキーを押して離したので、4つの動作として認識されました。
『ACTION』は『押した・離した』の動作
『DELAY』は時間
詳細は、調整変更することが可能です。
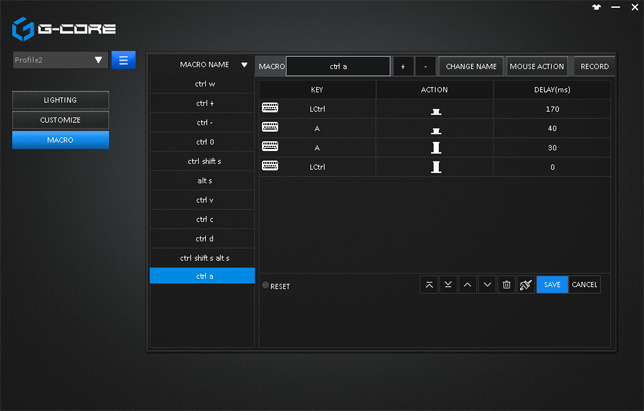
『SAVE』をクリックすると、項目として登録されました。
ここまでで、マクロキーの登録は完了しました。
続いて、キーボードに振分け設定を行います。
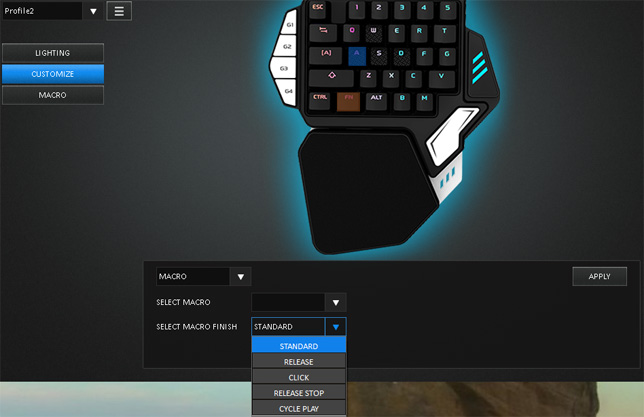
『CUSTOMIZE』を選択し『MACRO』にします。
『SERECT MACRO FINISH』は、例えばゲームの連写などに使用すると思われますが、今回はスルーし『STANDARD』と致しました。
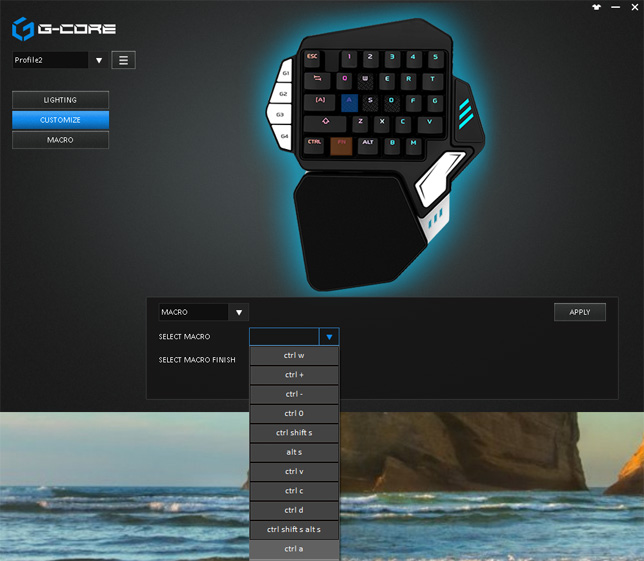
『SERECT MACRO』のプルダウンを開くと『MACRO』登録した項目が出て来ます。
『ctrl a』を選択します。
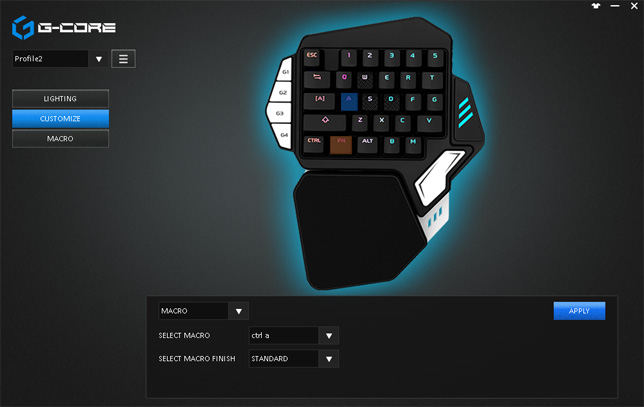
最後に『APPLY』をクリックすると、登録完了です。
一通り設定したら、忘れずに『Profile』のエクスポートへ保存しましょう。
英語配列キーボード
20200522_追記
あれこれいじくって出来なかったのは「かぎかっこ」でした。これは、フォトショップでの『ブラシサイズ変更』キーなんですよね。その後、間違って購入した英語配列キーボードが意外と気に入ったタイミングで『もしかして左手キーボードって英語配列!?』と当たり前のことに気付きました。日本語配列と組み合わせるのであれば、Photoshopの『Photoshop』⇒『編集』⇒『キーボードショートカット』を設定すれば叶います。みつさん、貴重な情報ありがとうございました_(_^_)_
この記事が、どこかの誰かの手助けになったら嬉しいです^_^
