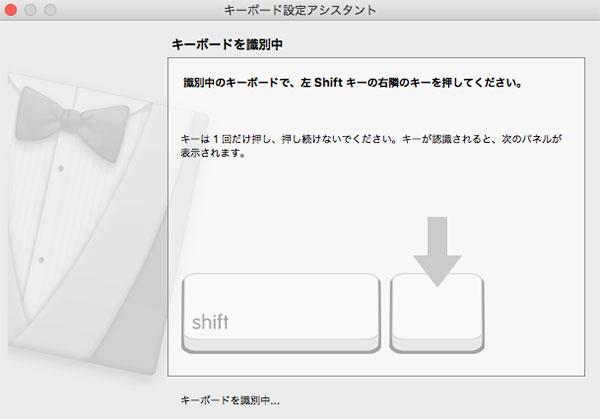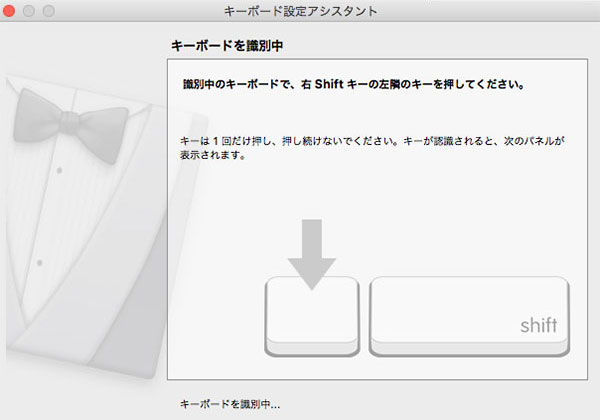Macのキーボードは、とてもオシャレで使いやすいと思います。
特に不満を感じることはないですが、ちょっとフラット過ぎて物足りないと思う時もあるでしょう。そう、もっとカチャカチャ打ちたいという衝動です。
それでしまっておいた古いウインドウズ用のキーボードを出してきて、USB接続したのですが、どうやら一部のキー操作が違うようです。(当たり前だっ!)
それでどこがどう違うのかを調べてみると、なるほどなるほど!
一番使うであろう『かな英語切替』が対応していないのですo(*≧◇≦)o
これは、不便!
もちろんショートカットキーで解決できるのですが、正直めんどいのです。
なので今回は、そんな問題をやっつけます^_^
17.03.28追記:『Seil』は『Karabiner-Elements』に統合されましたので、WindowsキーボードをMacで使用する方法は最新記事をご確認下さい。
キーボードをUSBに刺して認識させる
それでは順を追って、解説いたします。
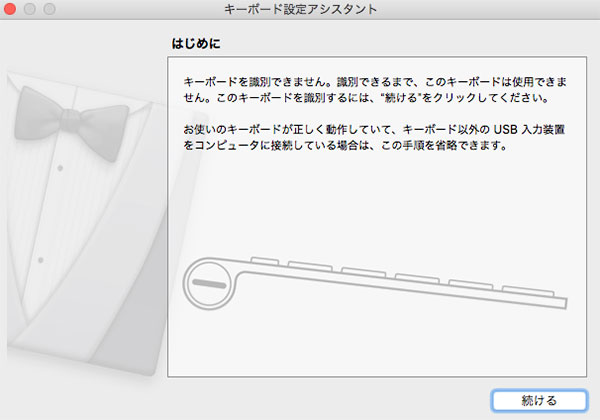
USBへ刺すと自動認識により、上記のような画面が出ます。
もしも出ない場合は『システム環境設定』⇒『キーボード』へ進みます。
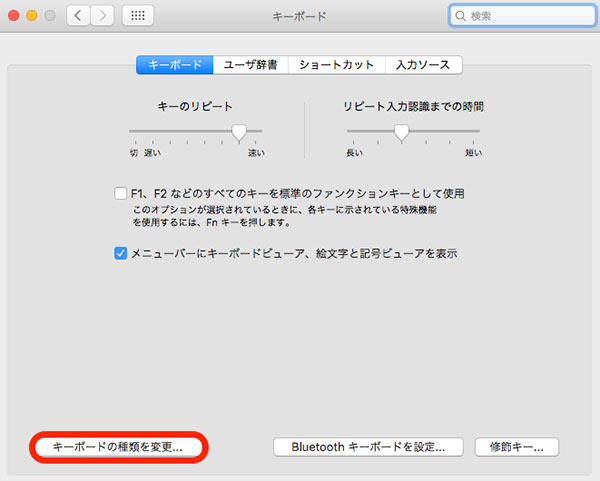
『キーボードの種類を変更』をクリックします。
画像に従って、左右にある『shiftキー』の隣のキーを押します。
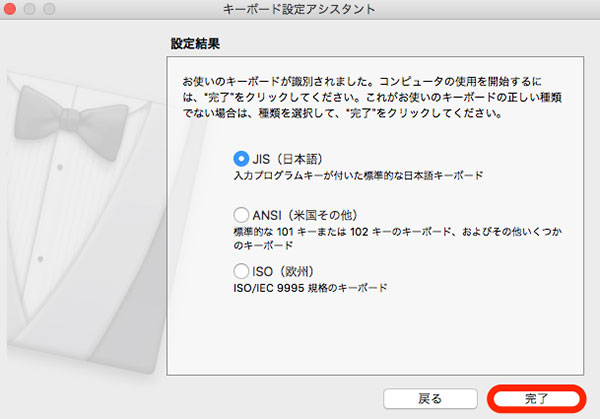
JIS(日本語)を選択し完了します。(日本人の場合)
『Seil』アプリ
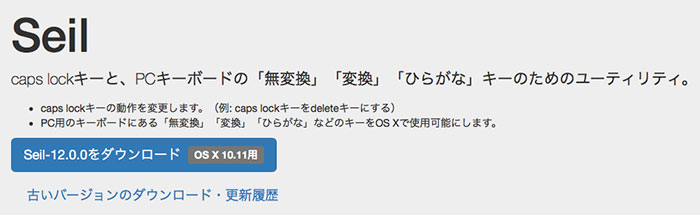
全然めんどくさくないので、アプリ(Seil)を導入しましょう。
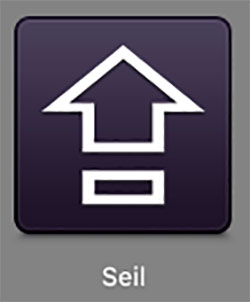
『Launchpad』から『Seil』を起動します。
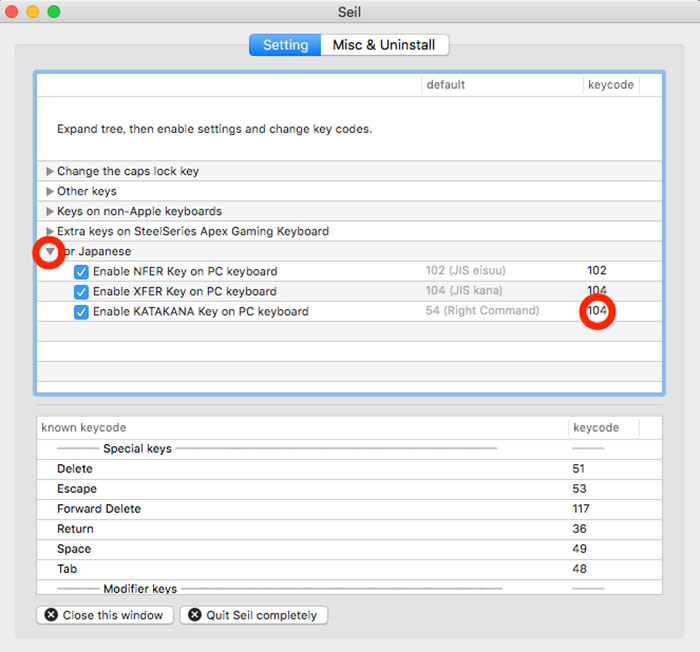
左側の『For Japanese』をプルダウンして、出てきた3項目にチェックを入れて下さい。
次に3番目の『Enable KATAKANA Key on PC Keybord』の一番右に表示されている数値を『104』に変更して下さい。
これで設定は完了です\(^o^)/
変更部分を確かめる

| 変更前 | 変更後 |
| Windows | command |
| Alt | option |
| 無変換 | 英数 |
| 変換 | かな |
| カタカナ・ひらがな | かな |
| Back | カーソル左消 |
| Delete | カーソル右消 |
上記のように変更されました。
実際に使ってみても、特に違和感はありませんでした。
ただ、ソフトなどで使用する『ショートカットキー』については。手が形を覚えている場合も多く、そもそもキーの位置が違うので確認が必要です。
Macキーボードでは『カタカナ変換』の際には、入力後に『control+K』で変換でした。
Windowsキーボードでは効かないので『shift+かな』で切り替えた後に入力となります。
OSを二つ導入している場合は、キーボードが一台で済むのでスッキリです。
実際は『自分に合ったキーボード』と出会ってからの導入が良さそうですね。