
タイトル通りですが『さくらサーバー』を使ったことのある人ならば、誰もが直面する難しさでしょう。しかも初めてホームページを持とうと決意した矢先の話ですから、結構疲れてしまう出来事なのです。
今までいくつもホームページを作っていて、毎度対応してるのですが、マニュアル通りにこなしていただけなので、実は意味が分かっていませんでした。
それがここ最近、サーバー内部の構造を知りたくてこねくり回していたら、ようやく理解できましたので、忘れないうちにメモしたいと思います。
目次
概要説明
タイトルにもあるので大丈夫かと思うのですが、一応目的違いになったら悪いので、今回の意図を記載いたします。
http://○○○.com
このように独自ドメインを取得して、ワードプレスをインストールして使い始めようとしました。
http://○○○○○.com/wp/
しかし、このようにドメインの後ろにいらない文字が付いてしまっています。
これを、外したいというお話です。
ちなみに、この手法には2つの方法があります。
今回ご紹介するのは一般的なやり方で『ファイルマネージャー』は使いません。
少々強引なやり方は、先週の記事で書いていますので、今回のやり方で上手く行かなかった方は、下記をお読み下さい。
-

-
さくらサーバーで『WordPressアドレス』の変更をしたらログインできなくなる話
ワードプレスユーザーには『エックスサーバー』が良しとされていますが『さくらサーバー』の方も多いことでしょう。 私もその一 ...
欲を言えば、サイト構築を始める前に知りたい話です。
やり方が分からずドメインの後ろの文字を放置し、しばらくしてから外したいという方がいますが、今まで積み上げた『破リンク』がリンク切れとなってしまいますので、とても損なのです。
まずはドメイン登録シーンから
まずは、さくらインターネット『サーバコントロールパネル』へアクセスします。
※ すでに取得している方も、大きなポイントがあるので一応読んで下さい。
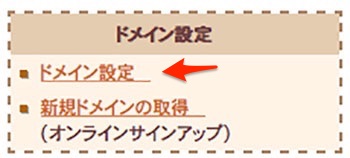
左カラムの下の方『ドメイン設定』をクリック。
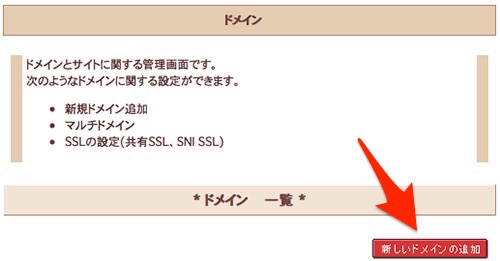
『新しいドメインの追加』をクリック。
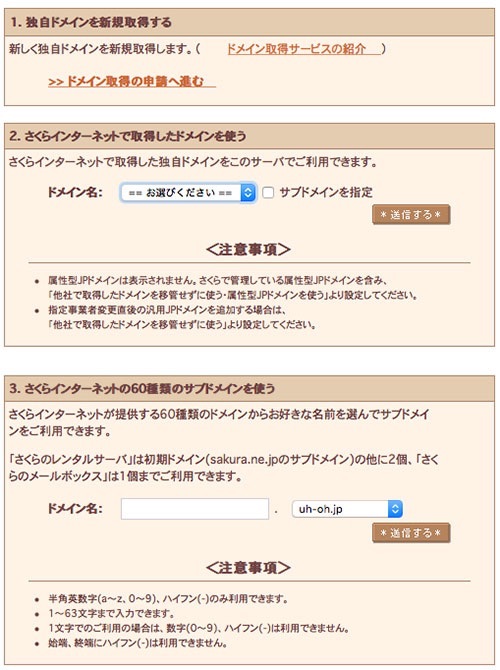
1〜3の該当項目から送信します。
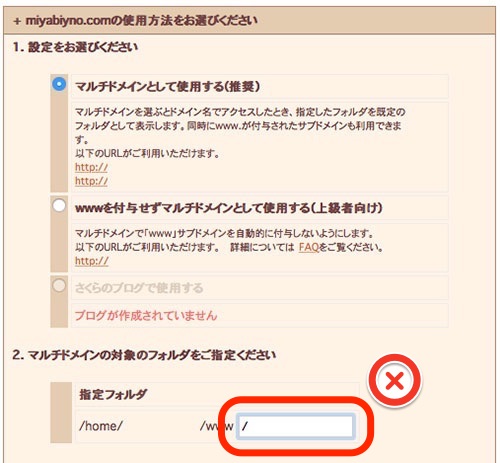
ここがポイントです。
指定フォルダは必ず、空欄でお願いします。
『送信』をクリック。
なぜ何も書いてはいけないのかを説明します。
書かない場合
フォルダーの中に、ファイルがある状態。
書いた状態
フォルダーの中にフォルダーがあり、その中にファイルがある状態。
最終的に、余計な間のファイルを作ってしまうことになるのです。
ちなみに設定を一通り済ませたら、後ほど記入することになります。
データベースの設定
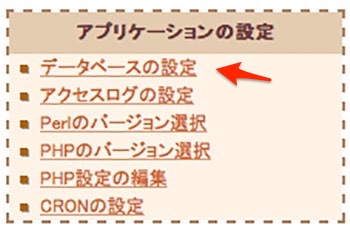
続いて『アプリケーションの設定』⇒『データベースの設定』をクリック。
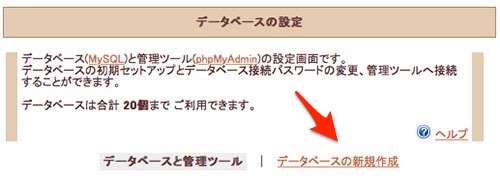
『データベースの新規作成』をクリック。
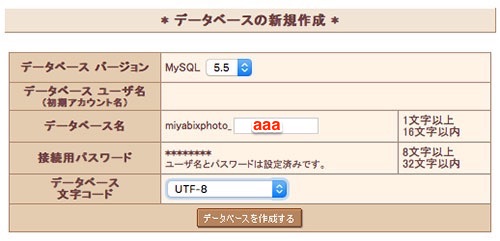
『データベース名』を入力する。(上記aaaは例なので好きな名前を付けて下さい)
※『データベース名』は後から変更出来ない為、慎重に。(記事下のコメント欄参照)
『データベース文字コード』は『UTF-8』を使用します。
『データベースを作成する』をクリック。
混乱しないように、データベースの説明をしておきます。
『サーバー』=『学校』
『データベース』=『教室』
『テーブル』=『机』
後に出て来ますが、テーブルもついでに説明します。
サーバーのメーカーやプランによってルールが異なりますが『さくら』学校に『.com組』教室という仕切りがあります。『ワードプレス先生』を担任に招き入れ、『テーブル机』に教材をおきます。
何となくで良いので、関係性はこんな感じです。
ここで『データベース名』を簡単に説明します。
サーバーという広い空間の中に、一つのサイトであれば困りませんが、複数のサイトを置く場合は分類が必要になります。この段階層の分岐のトップに位置するのが『データベース名』なのです。これは『ファイルマネージャー』の段階層を見れば分りやすいのですが、まだ始めたばかりで分からない方は『ブロクタイトル』や『ドメイン名』などをオススメします。これを『blog』としても良いのですが、今後もう一つ別ブログを立ち上げた時に後悔します。
変更は出来ないので、とにかく自分自身が分かりやすいものに設定して下さい。
WordPressをインストール
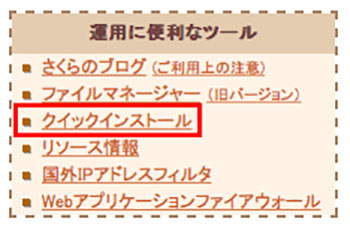
次に、ワードプレスをインストールしましょう。
『クイックインストール』をクリック。
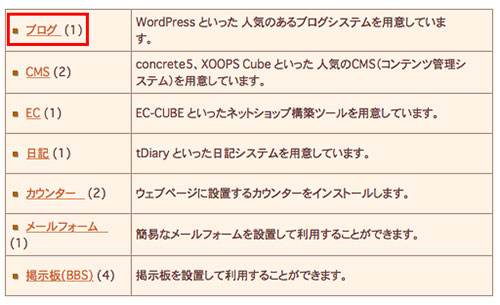
『ブログ』をクリックし『WordPress』を選択。
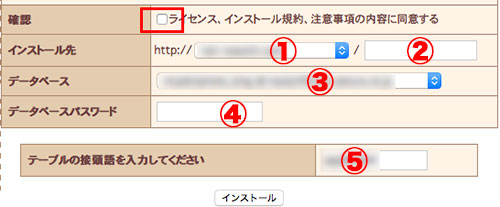
確認のチェックボックスにチェックを入れる。
① 今回のボメインを選ぶ。
② 自由ですが『データベース名』と同じものが良いかも知れません。
③ ドメインと同じ名前のものがあります。
④ 書類に記載がはずです。
⑤ テーブルの接頭辞(以下説明有)を入力する。
インストールをクリック。
接頭辞とはさっきの学校の例えで言えば、教室にあるすべての机の頭文字です。
wp_1234_佐藤さん
wp_1234_田中くん
wp_1234_中山さん
現状では『wp_1234』のようなwp以降はランダムなものになっていますが、この数字はさくらサーバーのセキュリティー配慮です。
本来は『wp』のみなのですが、みんなが同じだと外部からの攻撃の標的となってしまう可能性があるので、あらかじめ割り振ってありますが変更が可能です。
この接頭辞が何なのかが分からないと、ちょっと難しいことをした時にホームページが表示されなくなる危険があるので、とても重要事項です。
私も一度クラッシュさせ、焦りながら徹夜で復旧しました。
接頭辞は『ドメインごとに名前を変える』ということが分かっていれば大丈夫ですが、やらかしてしまうとプログラムファイルの中身を調べたりと、大変面倒な作業になってしまいます。
サーバーの中で混乱を招かないように、ドメインとデータの紐付けなのですね。
さくらサーバーのタイムラグ
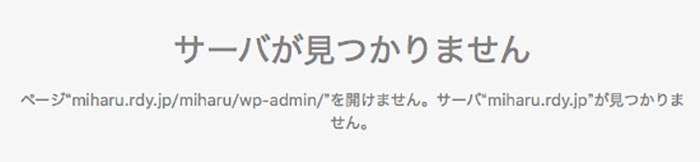
上記設定からワードプレスをインストールして、今度はワードプレスの設定に入ろうとしたら、上記のようなエラーが表示されることがあります。
これはタイムラグなので、安心して下さい。
少し時間を置けば、回復するはずです。
理由は色々あるとは思いますが、ブログを更新したら持っているワードプレスの全てが表示されなくなったことがあります。
お客さんの分もあるので、かなり焦りましたが、少ししたら復旧しました。
心臓には悪いですが、さくらサーバーの特徴として覚えておくと、今後役に立つかも知れません。
ワードプレスの設定
インストールは一瞬で完了します。
そのまま指示に従い、名前やパスワードを決めればワードプレスが開店します。
さて、今回のテーマはここからが本題でしょう。
大丈夫です。超簡単です。
ワードプレスサイドバーの『設定』⇒『一般』へ進みます。
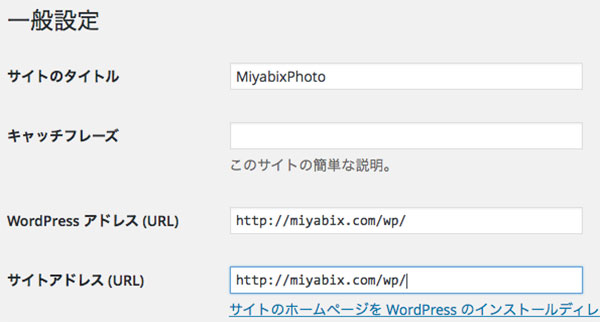
『WordPressアドレス』と『サイトアドレス』がこのような表示になっていて、上部の『URLバー』の表示も同じはずです。
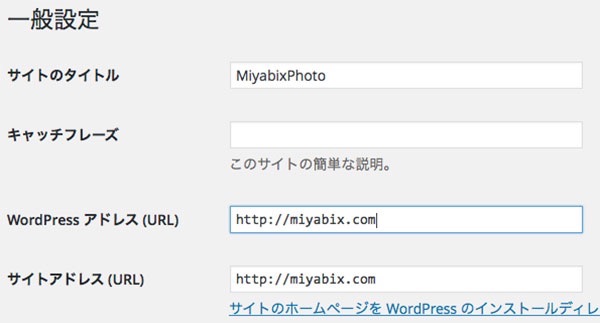
思い切って、ドメイン以降の文字を消して下さい。
そして下部の『変更を保存』をクリック。
すると、サイト表示ができなくなります。
でも大丈夫です。
次に再びさくらサーバーのコントロールパネルへ向かいます。
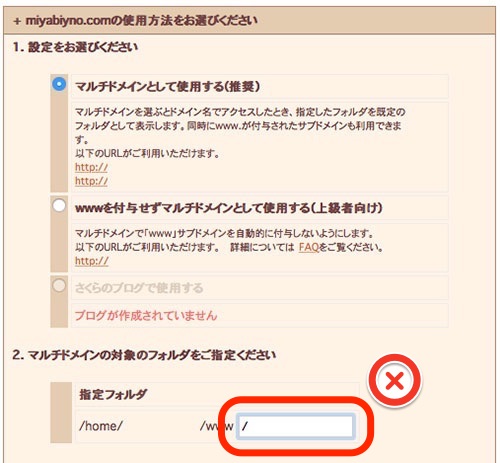
前半で『書いちゃダメ』と言ったスペースへ、書き込む時が来ました。
先ほど消した『ドメインの後ろの文字』を入力します。
これで再びワードプレスへ行くと開けるはずです。
もしも開けないようでしたら、下記のアドレスをお試し下さい。
http://○○○.com/wp-login.php