
ビデオ収録後に編集作業を行うと、音声に対しての欲が生まれます。
どうしても純正マイクだと、風切り音や環境音が気になるんですよね。
それで行き着く先は『音声の別録音』となるのです。
これをやると一気に気軽さが無くなりますが、そこは編集ソフトに頼りましょう。
撮影時に必要な『カチンコ』アクション

基本的なことなので、ご存知かとは思いますが、一応説明致します。
映画撮影などはハイエンド機器の集合体なので、音声は別録りです。カメラマンが録画(音声も)、音声さんが録音を同時にスタートさせ『カチンコ』というアイテムで音を出します。その後、編集で『よーい、カチン!』という音を基準に、映像と音声を合わせます。
ここで問題なのですが、ビデオカメラ単体で撮影していた時には、必要なシーンを撮ったら気軽に録画を停止していたはずです。しかし別録の場合は、その都度スタート地点を合わせなくてはならないので、止めること自体がとても手間なのです。
なので外歩き撮影のようなシーンでは、外付けマイクとカメラを繋ぎ、動画ファイルの中に高音質な音を入れてしまう方が良いでしょう。室内でのレビューなどの場合は、台本通りに進めるはずなので、別撮りが叶います。
音声は単体で録った方が確実に音質は上ですが、それはシーンによって切り替えた方が良いと思います。勿論、大容量メディアを使えば回しっぱなしでも大丈夫です。
タイミングは編集ソフト任せ
動画編集とは、美味しいとこ取りの繋ぎ作業です。
ここで映像と音声が別物だと、切り取ったシーンに対し、いちいち合わせなくてはならなくなるので、初めに一本化する必要があります。
ファイナルカットは優秀なので、映像に含まれる標準マイクの音と、別撮りした音声の波形を照らし合わせ、ぴったり合わせてくれるのです。
ちなみに『音ズレ』を起こすビデオカメラがあるので、注意が必要です。
例えば安価なアクションカメラは、録画時点でズレることがあります。こうなるとカチンコに頼るしかなく、あまりにも手間なので、私は使用を止めました。
また、ファイル形式や画質設定による、時間軸でのズレもあるようです。
スタートを合わせても、後半でズレてくるので話になりません。
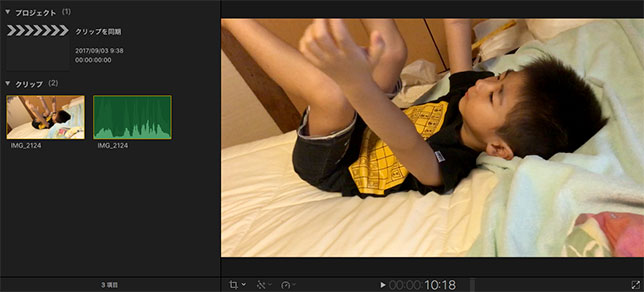
まずは、動画と音声を読み込みます。
この2つのファイルを選択し、右クリックします。
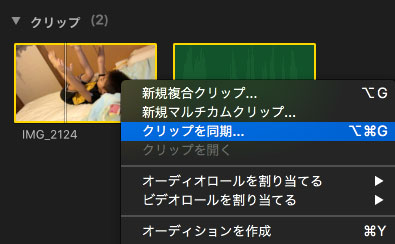
『クリップを同期』を選択します。
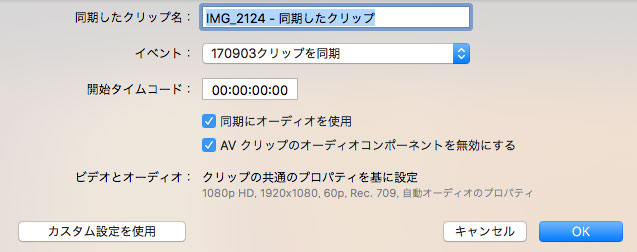
『同期したクリップ名』は自由に付けられます。
『同期にオーディオを使用』にチェックで、音声波形を元に同期をしてくれます。『AVクリップのオーディオコンポーネントを無効にする』にチェックで、同期ファイルから、カメラマイク録音音が消えます。
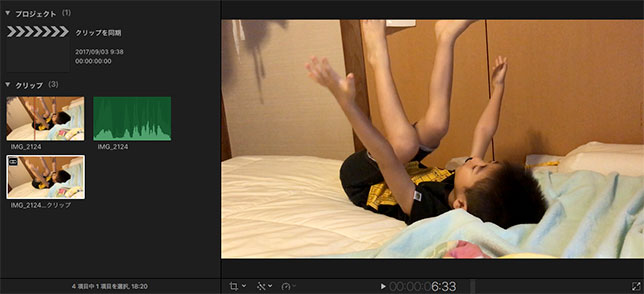
無事に同期ファイルが、作成されました。
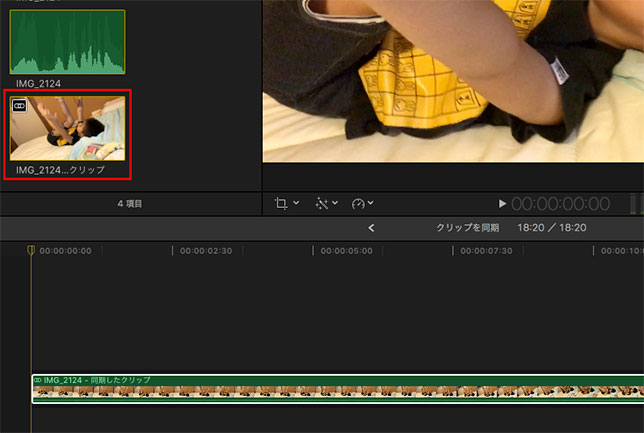
そのままファイルを、タイムラインにドラッグ&ドロップします。
音声と一体型の扱いやすいファイルなので、楽に作業が出来ます。
AVクリップのオーディオコンポーネントを無効にしなかった場合
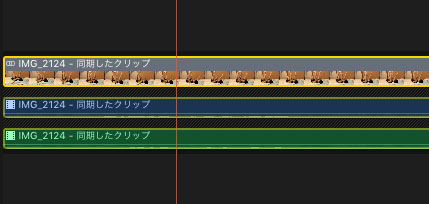
『AVクリップのオーディオコンポーネントを無効にする』にチェックをしないと、カメラマイクの音声をガイドとして残すことが可能です。
映像はグレーの枠となり、オーディオを展開すると『青枠はカメラマイクの音声』で『緑枠は単体マイクの音声』となります。最終的に青枠は不要となるはずなので、無効にするか音量を一番下まで下げましょう。
今回紹介した方法は、複数台カメラのアングル切り替えでも有効な知識となります。ちなみに、わざわざカチンコを使わなくても、手を『パチン』と叩けば成立するので、気軽に試してみて下さいね。